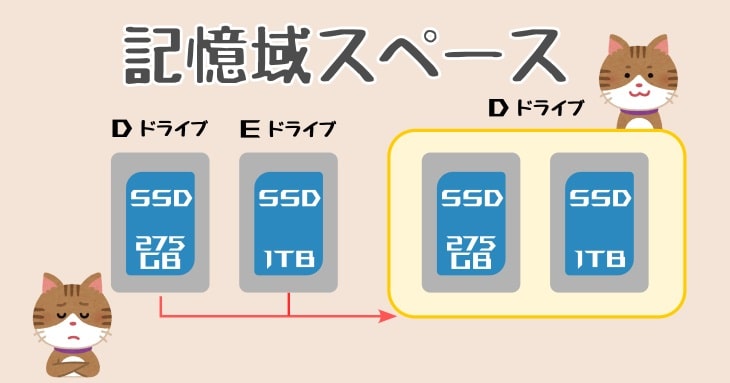2.5インチSSDが出始めの頃とりあず入手できそうな価格の275GB程度の容量のものを購入し、ゲームをインストールしその起動の速さに感動しましたが、最近のゲームはファイルサイズ(データサイズ)が100GBを超えるタイトルもあり、ゲームインストール用に275GBのSSDを購入することはもうないかも知れません。
また、最近のゲームタイトルはインストール先ストレージとしてSSDが推奨されている場合が多いようです。
そのような理由で”1TB”の2.5インチSSDを購入しましたが、275GBのSSDを無駄にはしたくないのでこの2台のSSDを1台(理論的に1台という意味)として使えないものかと調べてみたところ、Windowsの ”記憶域スペース” を使用することで可能でした。
今回の目的はいまとなってはゲームをインストールするには容量が小さい275GBの2.5インチのSSDを少しでも無駄にしたくないために、その記憶容量を使うことであってディスクの読み書き速度を向上させたり、ミラーリングなどで冗長性を持たせることではありません。
2台のSSDは次の通りです。
- 以前から使用中のもの:Crucial CT275MX300SSD1 275GB
- 新たに追加するもの:Crucial CT1000MX500SSD1 1TB
各SSDのパフォーマンスを CrystalDiskMark で1回測定した結果は以下の通りです(デフォルトの設定)。

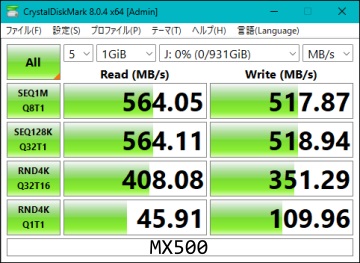
記憶域スペース作成手順
作成手順はWindowsの”設定”からと”コントロールパネル”からの2通りあるようです。
【設定からの場合】
設定→システム→ストレージ→ストレージの詳細設定→記憶域スペース
【コントロールパネルからの場合】
すべてのアプリ→Windows ツール→コントロールパネル→システムとセキュリティ→記憶域
ここではコントロールパネルから記憶域スペースを作成していきます。
なお、SSDはフォーマットしていない状態でも、フォーマット済みでもOKです。
記憶域プールの作成画面に表示されているドライブの一覧から記憶域プールにしたいドライブを選択します(1台として認識させたいSSDを2台選択)。
注)記憶域プールを作成するとドライブ内のデータが削除されます。必要に応じ事前に他のドライブに移動しておいてください。
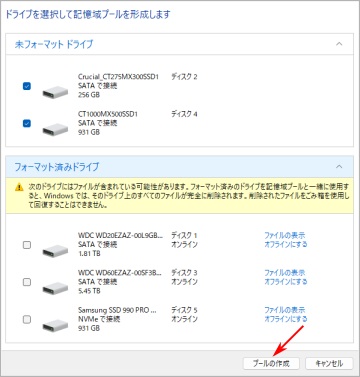
画面下の”プールの作成”をクリックします。
このまま問題なく作成できるものと思っていましたが、以下のメッセージが表示されました。
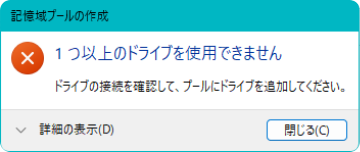
このメッセージは以前から使用していた275GBのSSDに対してのものです。
Webで調べてみたところいくつかの方法が見つかりましたが、一番簡単そうな以下の方法を試したところ成功しました。
デバイスマネージャー内の記憶域プールが作成できないドライブの右クリックメニューより”デバイスを無効にする”を選択しデバイスを無効にし、その後再度”デバイスを有効”にする。
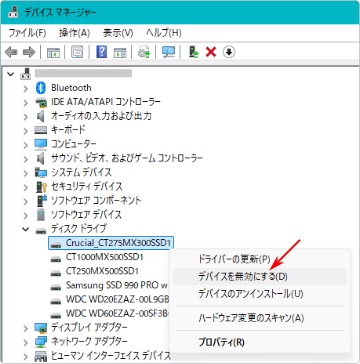
デバイスの無効、有効には何秒間かの時間を要します。
成功すると以下の画面が表示されます。
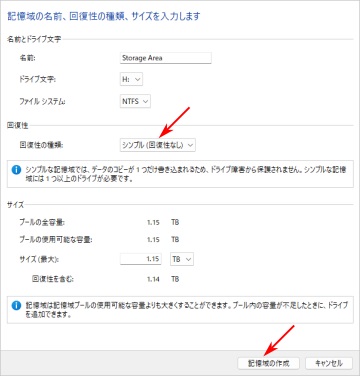
名前を好きな名前に変更し、ゲームデータインストールが目的なので回復性の種類を”シンプル(回復性なし)”を選択しています。
画面下の”記憶域の作成”をクリックすると以下の画面が表示されます(このときフォーマットされます)。
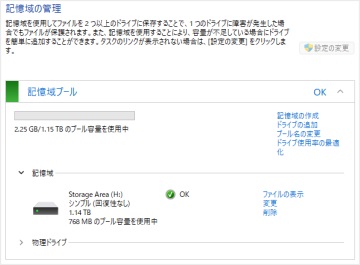
以上でWindowsの ”記憶域スペース” により”2台のSSDを1台のSSDに”することが出来ました。
エクスプローラーで表示すると以下のようになっています。
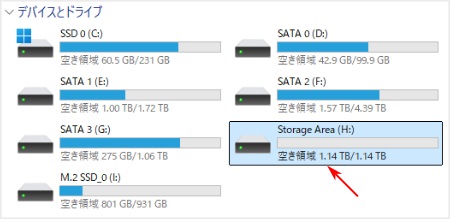
記憶域スペース作成後に CrystalDiskMark でパフォーマンスを1回測定した結果が以下の通りです。

パフォーマンスに問題はないようです。
おわりに
”2台のSSDを1台のSSDに”するということを思いつかなかったら、Windowsの記憶域スペースという機能自体知らないままでした。
今回は2台を1台にでしたが、記憶域が不足してきた場合更にドライブを追加できるようです。
ゲームインストールが目的なので記憶域作成画面の回復性の種類は”シンプル(回復性なし)”を選択していますが、ほかに”双方向ミラー”、”3方向ミラー”、”パリティ”の選択肢があります。
ゲームデータの場合、回復性なしであってもゲームのプラットフォーム(Steam、Epic Gamesなど)の管理画面でファイルの確認(整合性チェック)を利用したり、再ダウンロードすればデータが復元できるので問題ないと思います。
この後、実際にゲームデータをインストール(再ダウンロードせずに移動させる)した様子はこちら↓の記事になります。