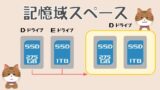別の記事でゲームデータインストール目的で、275GBのSSDと1TBのSSDをWidowsの記憶域スペースにより”2台のSSDを1台のSSD”として使えるようにしましたが、この記事では実際にその記憶域スペースにゲームデータをインストールしてみたいと思います。
別の記事とはこちら↓の記事になります。
インストールに際して普通にダウンロード→インストールするのではなく、既に別のストレージ(ハードディスク)にインストールしてあるゲームデータを記憶域スペース(SSD)に移動しインストールしてみます。
もちろん記憶域スペースでなくとも別のストレージや別のパーティションにゲームデータを移動したい場合もやり方は同じです。再ダウンロードなしでゲームデータを移動させたい場合の参考になれば幸いです。
ゲームデータの移動は Steam、Ubisoft Connect、Epic Games の3つのプラットホームにおいてそれぞれ1タイトルを選び行いたいと思います。
それぞれのバージョンは自動アップデートのため不明ですが、2024年9月末時点の最新になります。
これより実際にゲームデータを移動して行きます。この記事では移動元(F:)ドライブ(ハードディスク)→移動先(H:)ドライブ(SSD:記憶域スペース)となっています。
Steamの場合
Steamにはインストール先を移動する機能があるので、これを利用すれば簡単にゲームデータを移動できます。
Steamを起動し画面左上の”Steam”をクリックし、”設定”→”ストレージ”の順にクリックし以下の画面を表示させます。
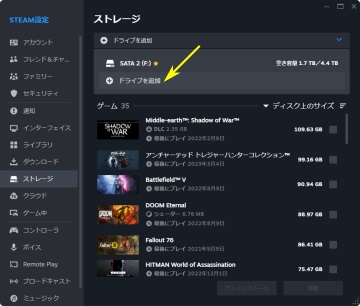
画面上部に現在ゲームデータがインストールされているストレージの一覧が表示されます。上のスクリーンショットでは(F:)ドライブのみとなっています。
ここに新たなインストール先ストレージを追加します。”ドライブを追加”をクリックするとドライブの一覧が表示されるので、この中から移動先のドライブを選択します。
ここでは2台のSSDを1台のSSD(記憶域スペース)にした(H:)ドライブ 1.2TBを選択しています。
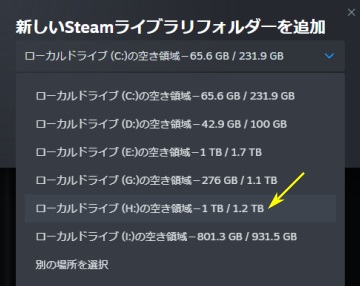
”追加”をクリックするとインストール先ストレージの一覧に(H:)ドライブが追加されました。
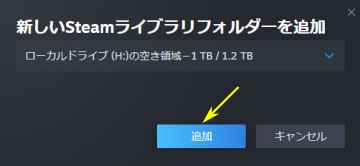
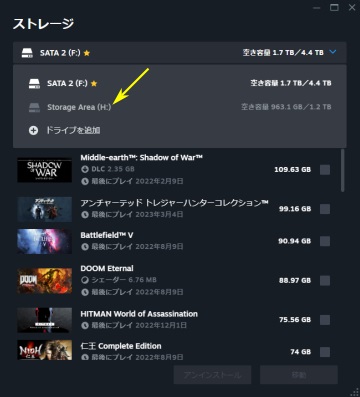
ゲームタイトルの一覧から移動したいゲームタイトルを選択します。ここでは”Fallout 76”を選択しています。
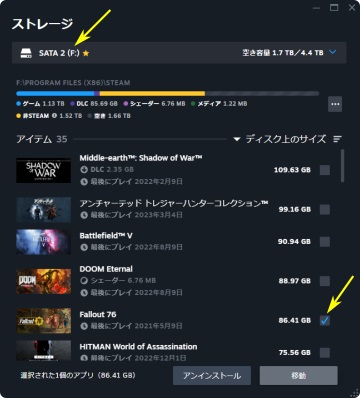
”移動”をクリックするとコンテンツの移動が開始されます。
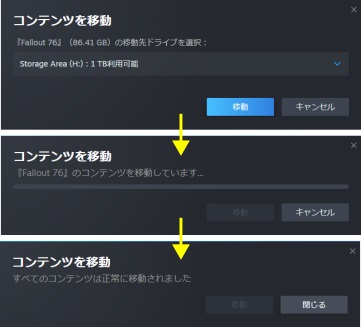
以下のようなフォルダーが自動で作成されます。
H:\SteamLibrary\steamapps\common\Fallout76
移動したゲームのフォルダーは移動元から消えます。
以上で完了です。
Ubisoft Connect の場合
移動させたいゲームタイトルのフォルダーをコピー→貼付けで移動先のストレージへコピーします。ここでは(F:)ドライブ→(H:)ドライブの ”Ubisoft” フォルダー(このフォルダーの作成およびフォルダーの名前は任意です)に移動させています。
ゲームタイトルは”IMMORTALS FENYX RISING”です。
移動元のゲームデータが保存されているフォルダーは以下の場所です。
F:\Program Files (x86)\Ubisoft\Ubisoft Game Launcher\games
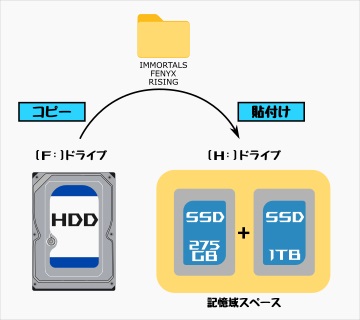
アカウント名→設定→ダウンロードの順に進み、”デフォルトのゲームのインストール場所”を移動先の(H:)ドライブの”Ubisoft”フォルダーに変更します。
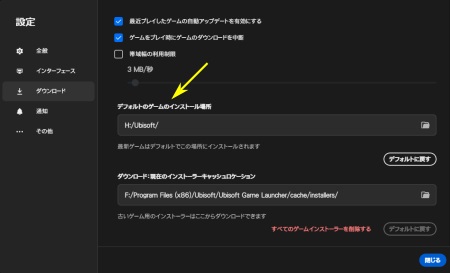
コピー元のフォルダーの名前を任意の名前に変更しておきます。ここでは末尾に”111”を付けています。コピーが終わっているので削除してもいいかも知れませんが、移動後無事起動できるまで残しておくために名前を変更します。
名前を変更しないままだと移動元のゲームフォルダーからゲームが起動してしまいます。
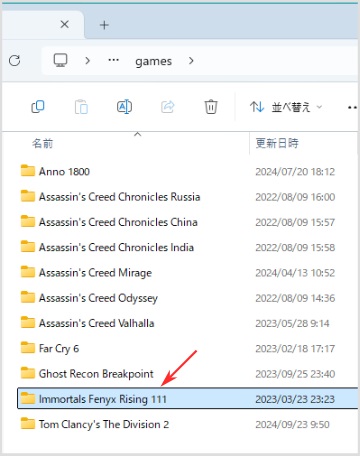
ゲームを起動すると以下のメッセージが現れるので、”ゲームフォルダを探す”をクリックし移動先ゲームフォルダーを選択しOKをクリックします。
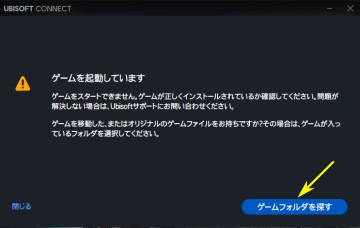
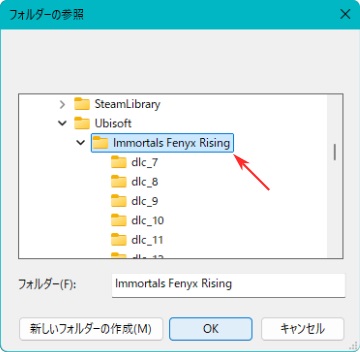
ファイルの検知が開始され、完了すると以下のメッセージが表示されます。
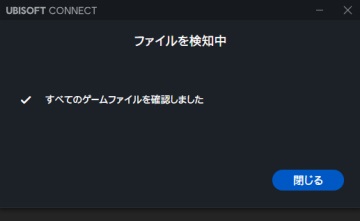
コピー元の名前を変更したゲームフォルダーは残ったままなので不要な場合は削除します。
以上で完了です。
Epic Games の場合
Epic Gamesの場合は少し複雑です。また、若干の再ダウンロードが必要です。
大まかな流れとしては、
①移動させたいゲームのフォルダーをコピーする→②アンインストールする→③移動させたい場所にインストールする→④インストールが2~3%進行したらキャンセルする→⑤コピーしたフォルダーをインストール中のフォルダーに上書きする→⑥インストールを再開する→⑦認証が開始される
①~⑦の詳しい内容は以下の様になります。
①移動させたいゲームのフォルダーをコピーする
移動させたいゲームフォルダー(ここではGod of War)のコピーを別の場所に保存しておきます。
このとき移動させたい場所(新規にインストールしたい場所)と同じ場所に移動させないでください。
下の例ではコピーを(H:)ドライブに保存し、移動させたい場所は(H:)ドライブ内のEpic Gamesフォルダーとしています(フォルダーの名前は任意です)。
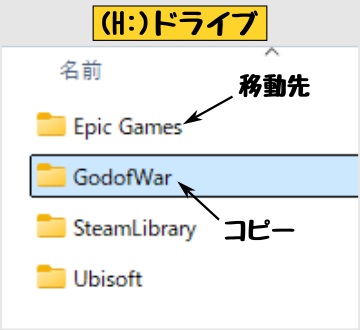
②アンインストールする
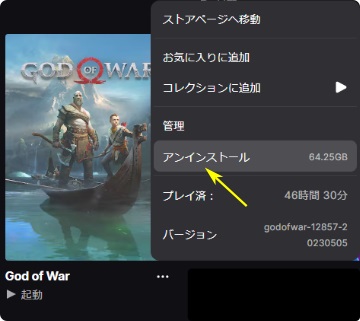
③移動させたい場所にインストールする
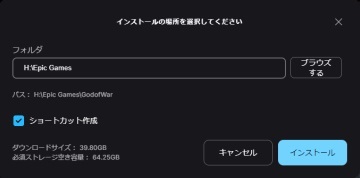
④インストールが2~3%進行したらキャンセルする
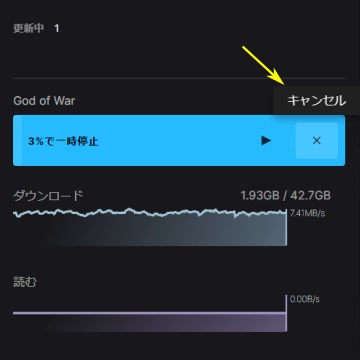
⑤コピーしたフォルダーをインストール中のフォルダーに上書きする
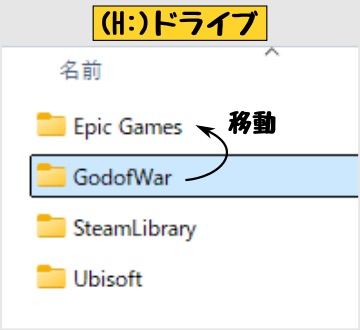
⑥インストールを再開する
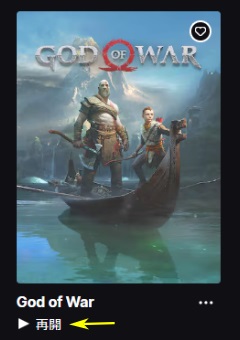
⑦認証が開始される
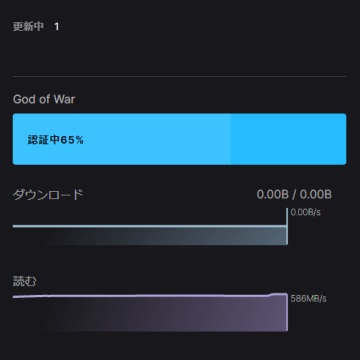
認証が終了すると移動完了です。
この内容はEpic Games Webサイトの”ヘルプ”に記載されている内容を参考にしています。詳しくはへルプ内の検索ボックスに”インストール先移動”と入力してみて下さい。
おわりに
PCゲームのプラットホームのうちSteam、Ubisoft connect、Epic Gamesにおいてゲームを再ダウンロードすることなく(Epic Gamesは若干再ダウンロード必要)ゲームデータを今インストールしてある場所から別の場所に移動することが出来ました。
ハードディスクにインストールしたゲームデータをSSDに移動したり、容量が不足して整理したいときなどにこの方法を使うと便利です。
同じPCゲームプラットホームであってもすべてのゲームがこの方法で可能かどうかは不明です。場合によっては再ダウンロードが必要かもしれません。