最近のPCパーツの中にはLEDで光るものがあります。
例えば、マザーボード、メモリー、グラフィックカード、CPUクーラー、ケースファンなどです。
これらのパーツは本来の機能だけでなく、見せることを意識したデザインのものも多くあります。
PCケース内部が見えるようサイドパネルが透明のガラスまたはアクリルの場合、PCケースの中が見えますが、真っ暗だと物足りなく感じます。
そんなとき、これらの光るパーツを取り付ければPCケース内を美しく照らすことが出来ます。
中でも最も手軽でドレスアップ効果が高いのが光るケースファンだと思います(ケースファンとはPCケースについている冷却用のファンのことです)。
こちらが↓自分のPCケースの上部に取り付けているアドレサブルケースファンの光っている様子です。
エフェクトについては後述の”ライティングのカスタマイズ”で説明しています。
光るケースファンとは
光るケースファンとはケースファンにLEDが取り付けられていて、おもにファンブレードを明るく照らすものです。
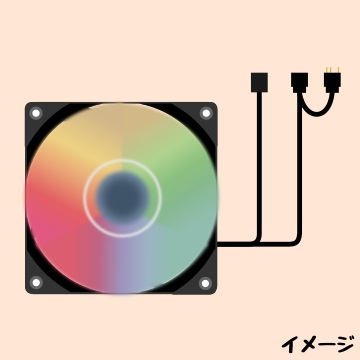
LEDで光るケースファンには自分が知る限りでは次の3種類があります。
*ケースファンに搭載されているLEDの数は製品により異なります
- すべてのLEDが同じ色で光るもの、色の変化は出来ない(LEDケースファン)
- すべてのLEDが同じ色で光るが色を変化させられるもの(RGBケースファン)
- それぞれのLEDを異なる色で光らせられるもの(アドレサブルRGBケースファン)
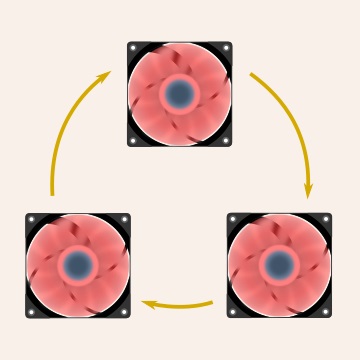
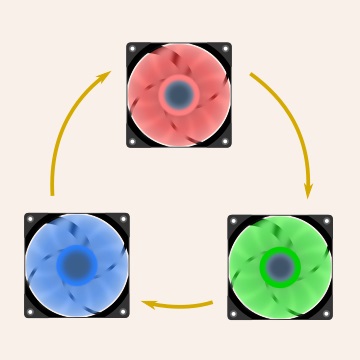
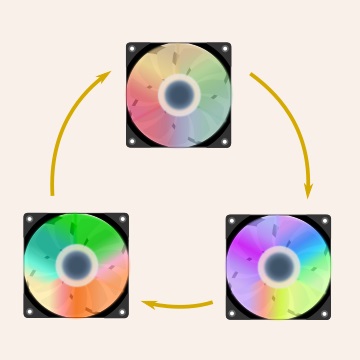
ただし、2と3はマザーボードがこれらのLED接続に対応していないと光らせることが出来ません。対応しているかどうかはマザーボードの仕様書(仕様欄)等に”RGBヘッダー”、”アドレサブルRGBヘッダー(以下ARGBヘッダー)”の項目が記載されているかどうかで確認できます(メーカーにより表現が違う場合があります)。
*マザーボードが非対応であってもコントロールボックス等でアドレサブルRGBファンを使用可能な場合もあるようですが、ここでは除外します
これらのピンヘッダー(接続端子)にはケースファンのほかLEDストリップ(LEDテープ)など対応した製品を接続することもできます。
”RGBヘッダー”と”ARGBヘッダー”には互換性はありませんが、見た目はほとんど同じです(4ピンか3ピンかの違い)。

電圧が違うので間違えて接続した場合、破損してしまう可能性があるので接続の際は注意しなければなりません(プラスマイナスの極性にも注意)。
1についてはファンについているケーブルが1本しかありませんが、2と3はファン用とLED用の2本のケーブルがあります。

”RGBヘッダー”と”ARGBヘッダー”にはいずれも複数のケースファンなど(対応している製品)を以下の様に繋いで接続することが出来ます(ARGBケースファンを2個繋いだ場合)。
*RGBとARGBの混合は出来ません

LED用ケーブルには2つのコネクタ(オス、メス)が付いていて、一方を繋ぎに使い、もう一方(メス)をマザーボードのARGBヘッダーに接続します。オスのコネクターが1つ余りますがファンを3個つなぐ場合はこれを使用します。使わない場合は空きになります(付属のキャップを付けておきます)。
好みにもよると思いますが、同じメーカーの同じファンを、同じ向きで取り付けたほうが色の方向性が揃えられてきれいに見えると思います。
その場合複数のセット品(3個セット、5個セットなど)を購入するといいと思います。
ケースファンの交換
ケースファンの交換は簡単にできます(PCの電源をOFFにした状態で行ってください)。
マザーボードに接続されているコネクターを外し(ロックされていないのでつまんで引くだけ)、ファンを固定している4本のねじをドライバーで外すだけで取り外し完了です(ファンの落下には気を付けてください)。
取り付けは逆の手順で行いますが、RGB、ARGBケースファンはそれぞれのピンヘッダーにLED用のコネクターを接続します。
取り付けの際ねじを強く締めすぎると、ファンが破損する可能性があるのでほどほどでOKです。
取り付けが完了した状態でPCの電源をONにすると、おそらくデフォルトの設定で光っていると思いますが(マザーボードの仕様にもよる)、ライティング(lighting)をカスタマイズするにはマザーボードメーカーのユーティリティソフトをダウンロード→インストールする必要があります。
ライティングのカスタマイズ
ここからは、自分のマザーボード(ASUS ROG STRIX B550-F GAMING)を例に説明していきます。
ライティングソフトはマザーボードメーカー各社異なります。
ASUSの場合”Aura Sync”がライティングソフトになりますが、そのためには”Armoury Crate”および”Aura Creator”をインストールします(インストーラーのバージョンは3.2.3.0)。
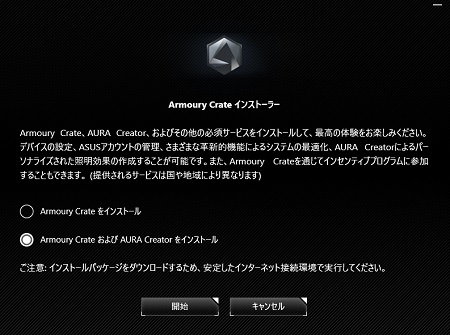
インストールが完了したら”Armoury Crate”を立ち上げ、”Aura Sync”→”Auraエフェクト”の順にクリックします(Armoury Crateのバージョンは5.3.4.0)。
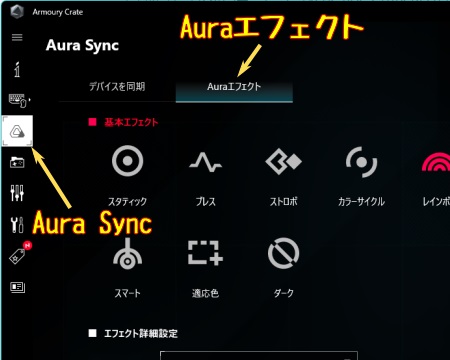
基本エフェクト内から好みのエフェクトを選択します。
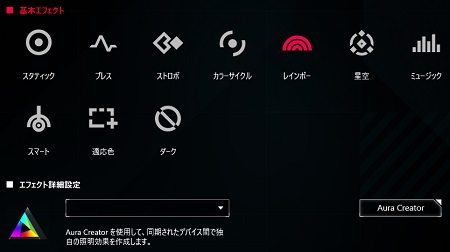
基本エフェクトをカスタマイズできるものもあります。以下はその一部です。
- パターンはプルダウンメニューのプリセットの中(8種類)から選択可能
- 色の変わる速度を5段階から選択可能
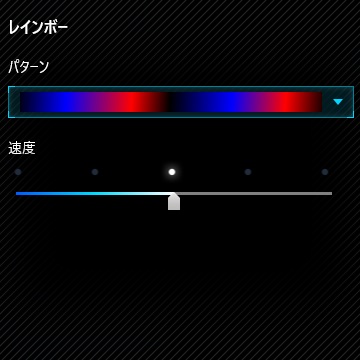
- バックライトのオン、オフおよびエフェクトの色を固定とランダムから選択可能
- バックライトとエフェクトの色を好みの色に変更可能(下のスクリーンショットの四角い赤をクリックすると色のカスタマイズメニューが表示される)
- 色の変わる速度を5段階から選択可能
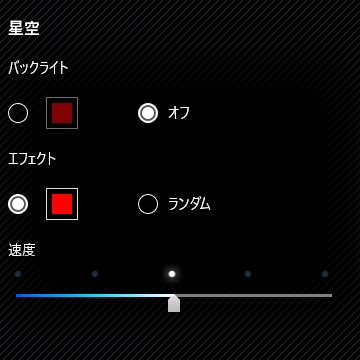
- このエフェクトではCPU温度に応じてLEDの色を変化させられるが、この設定温度をスライドバーで変更可能
- プルダウンメニューより”CPU温度”か”CPU使用率”が選択可能(CPU使用率を選択した場合”℃”が”%”になる)

さらにエフェクトをより細かくカスタマイズするには、”Aura Creator”をクリックします。
*Aura Creatorでは自分好みのエフェクトを作成できます
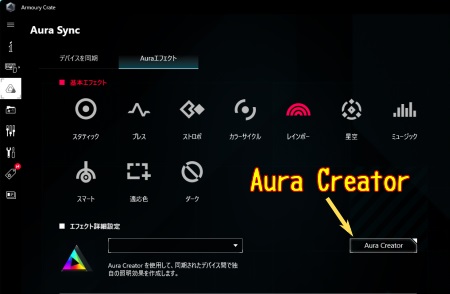
”Aura Creator”が立ち上がったら、”PCコンポーネント”をクリックします。

*自分のPC環境下ではRGB、ARGBに対応したキーボード等のデバイスが接続されていないため、デバイスの項目には”利用可能なデバイスはありません”となっています↓
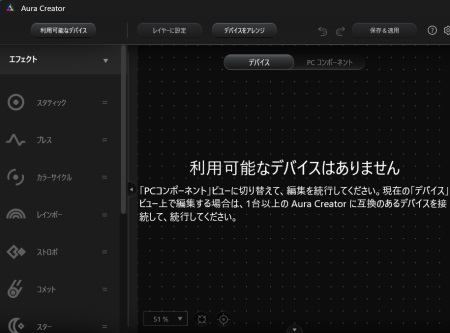
画面にはマザーボードとLEDストリップの図が示されています。

これはマザーボード上のROGの光るロゴマークと、ケースファンを意味しています。

この2つのPCコンポーネントのライティングをカスタマイズするには”レイヤー”を設定する必要があります。
同じレイヤーにするか別々のレイヤーにするかは、わかりやすく言えばグループ化するかしないかのようなものです。
マザーボードとケースファンを同じレイヤーに設定するとそれらが同じエフェクトになります。
同じレイヤーの場合
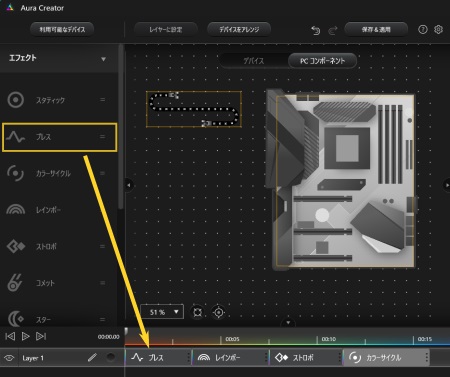
(それぞれの時間も任意に設定可)
*ただし、このマザーボードのROGの光るロゴマーク部分はARGBではないので、エフェクトを”レインボー”に設定しても同時に複数の色では光りません、同時に発する色は一つで色が変化することになります
別々のレイヤーにするとそれぞれ個別のエフェクトを割り当てることが出来ます。
別々のレイヤーの場合
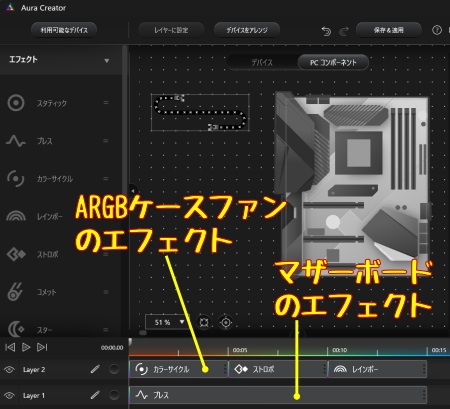
エフェクトの作成が出来たら名前を付けて保存します。保存したエフェクトはAura Syncから呼び出すことが出来ます。
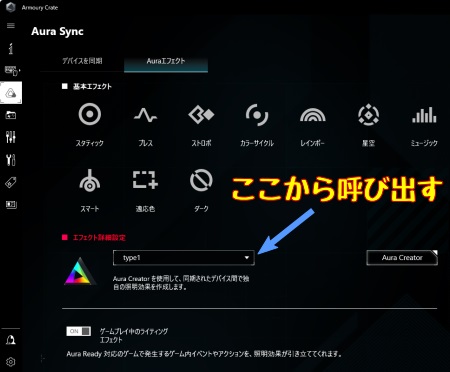
*Aura Creatorの一部のエフェクト(”ミュージック”、”スマート”、”適応色”)はその他のエフェクトと同じトラックに並べることは出来ないようです)
Aura Creatorでは基本エフェクトより詳細なカスタマイズが可能となっています。以下はその一部です。
レインボー
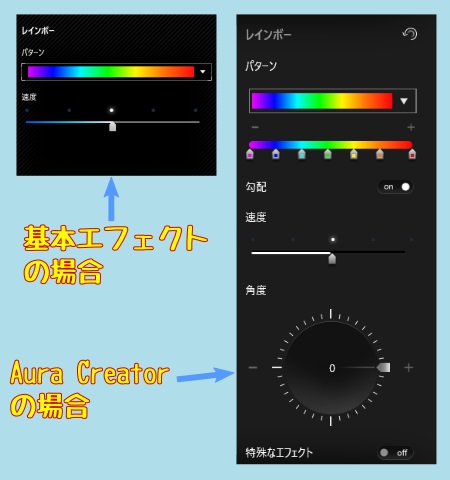
スマート
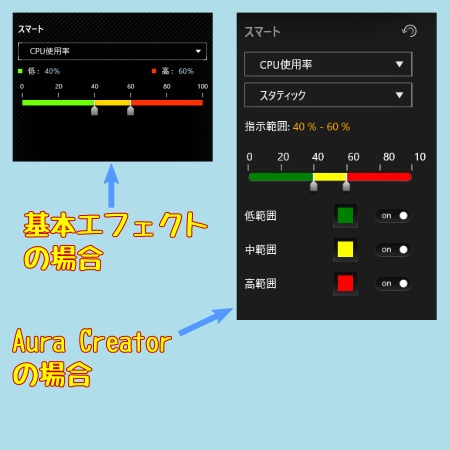
ミュージック
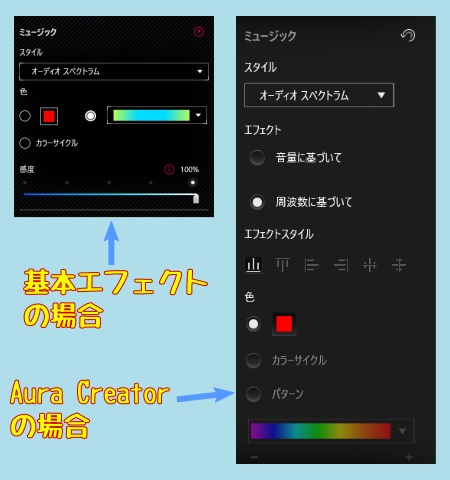
レイヤー設定をした場合の動画
実際にレイヤー設定をした場合の動画がこちら↓になります。
動画は約40秒ですが、前半約20秒は下の設定①で、後半約20秒は設定②になります。
*設定①・・・マザーボード(ロゴマーク)、ARGBケースファンともLayer 1
*設定②・・・Layer 1:マザーボード、Layer 2:ARGBケースファン

レイヤーの設定した場合の動画
- トップファン:Scythe Kaze Flex 120 ARGB Fan×2
- リアファン:Fractal Design Prisma AL-12/PWM×1
おわりに
ARGBケースファンが登場し始めたころ、なかなか遊び心のあるパーツだなとは思いましたが、購入して取り付けようとまでは思いませんでした。
以前からPCケースのサイドカバーがガラス製で中が見えるものを使っていましたが、ケース内も黒色でマザーボードも黒色のため本来のケース内部が見えるという特徴を生かせていないのが現状でした。
ふとARGBケースファンを取り付けたらどんな感じだろうと思い取り付けてみたら、思っていたよりケース内が華やかに光って見え、なんとなくカッコイイ感じになり大満足の結果になりました。
興味のある方は迷わず取り付けてみることをお勧めします。
