別の記事↓でSSDにOS(Windows11 HOME)がインストールされた状態で、別のSSDにOSを丸ごと引っ越しする様子を紹介しましたが、今回はハードディスク間でデータとアプリを丸ごと引っ越ししたいと思います。
今回引っ越しを行うハードディスクは以下の通りです。

SSDの引っ越しと同様に、空きのSATAポートに新しいハードディスク(引っ越し先)をSATAケーブルで繋ぎます(SATA電源ケーブルも繋ぎます)。

データのみ記憶されているハードディスクなら、そのデータを”コピー”&”ペースト”で単純に移動できますが、インストールされているアプリがある場合引っ越し用ソフトが必要になります。
ただし、アプリを引っ越し元ハードディスクからアンインストールして、引っ越し先ハードディスクにインストールし直す場合はこの限りではありません。
その引っ越し用ソフトにはWectern Digital WebサイトよりAcronis True Image for Western Digital(無料)をダウンロードして使用します。ただし、PCにWestern Digitalブランドの対応製品が少なくとも1つ接続されている必要があります。
SSDの引っ越しの時に”Acronis True Image for Crucial”をインストールしていたため、”Acronis True Image for Western Digital”をインストールしようとすると以下の様なメッセージが表示されインストールすることが出来ませんでしたが、”最新バージョンが既にインストールされています”となっているので特に問題はないと思われます。
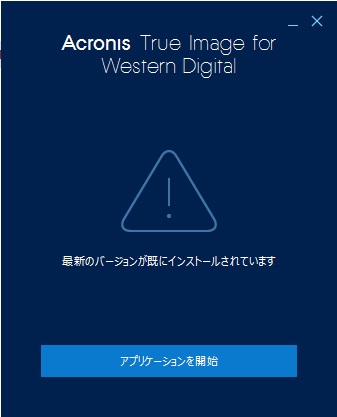
”アプリケーションを開始”をクリックすると”Acronis True Image for Crucial”が起動します。
クイックメニューの”クローン作成ウィザードを開始”を選択します。
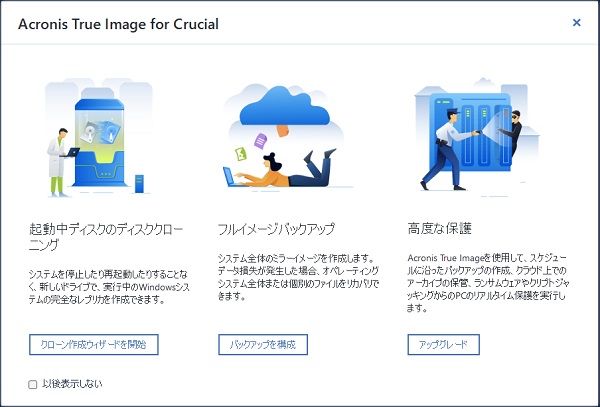
クローンモードを選択します。パーティションを作成する場合”手動”を選択し、次へをクリック。
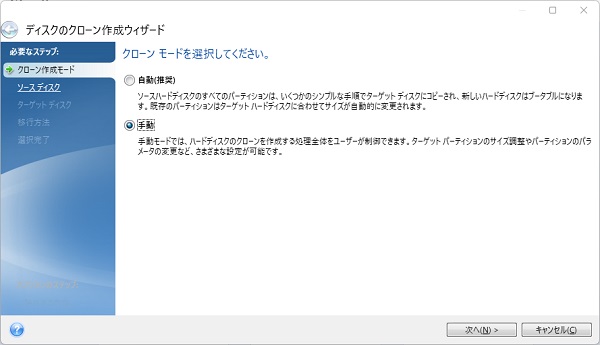
ソースハードディスク(引っ越し元)を選択し、次へをクリック。
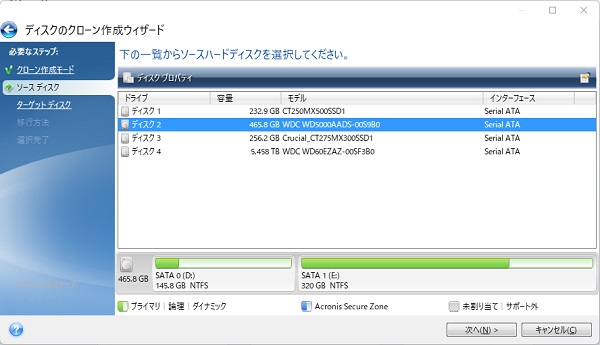
ターゲットハードディスク(引っ越し先)を選択し、次へをクリック。
このとき、ターゲットハードディスクは初期化、フォーマットをしておかなくてもクローン作成の過程で行われます。
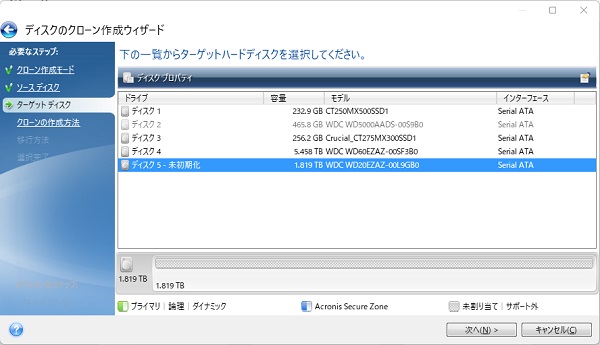
クローン作成方法を選択し、次へをクリック。
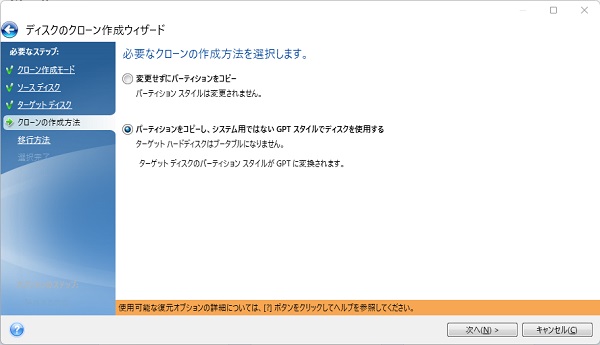
データ移行方法(パーティションサイズをどうするか)を選択し、次へをクリック。
◎現状のまま:パーティションサイズを変更しない場合。
◎移行先に合わせる:新しいハードディスクの容量に合わせて自動的に変更する場合。
◎手動:パーティションサイズを任意のサイズにする場合。
ここでは、パーティションサイズを任意のサイズにしたいので”手動を選択”しています。
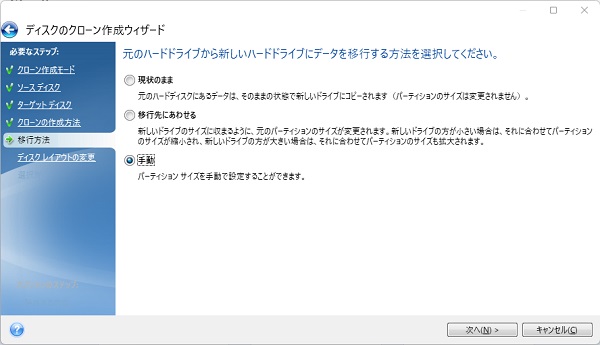
元々パーティションを2つ(”D”ドライブ…アプリ用、”E”ドライブ…データ用)にしていたので、以下の様に”I”と”J”の2つのパーティションが一覧に表示されています。
このとき、パーティションのサイズが自動的に(ソースディスクとターゲットディスクの容量の比率に応じて)設定されていますが、これを任意のサイズにします。
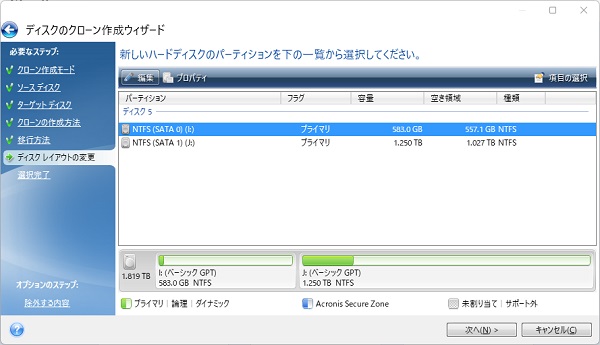
上の画面からサイズを変更したいパーティション(ここでは”I”ドライブ)を選択し、”編集”をクリックすると以下のパーティション設定画面になります。
パーティションサイズを希望のサイズ(ここでは583GB→100GB)に変更し、”許可”をクリック。
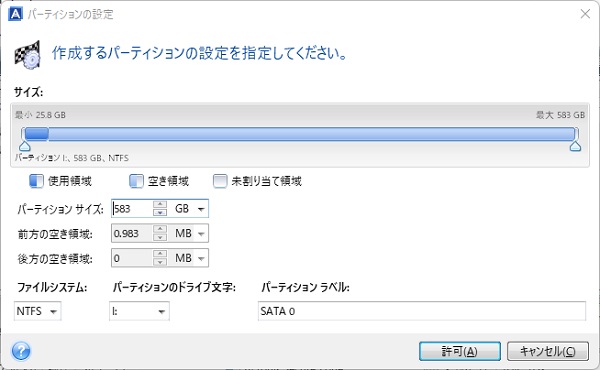
もう1つのパーティション(ここでは”J”ドライブ)は残りすべての容量を割り当て、次へをクリック。
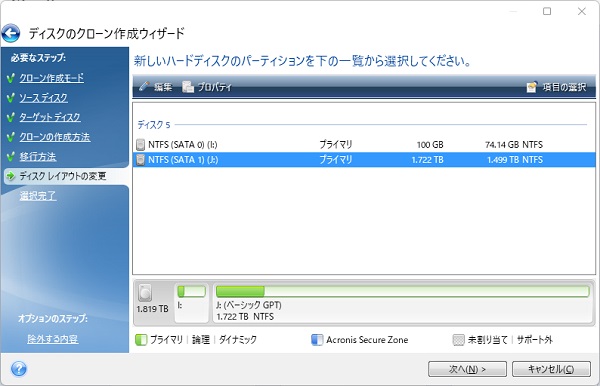
ターゲットディスクのパーティション作成前と後の”概要”が表示されます。
内容に問題がなければ”実行”をクリック。
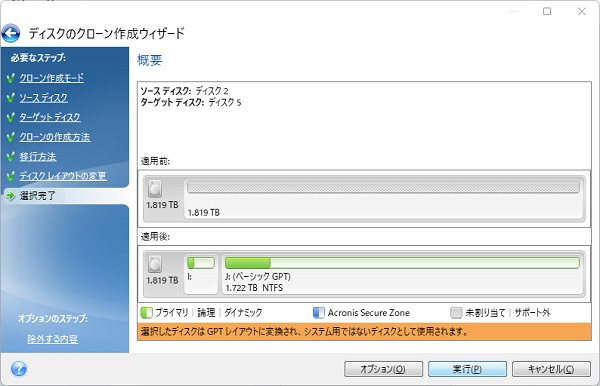
クローンの作成が始まります。
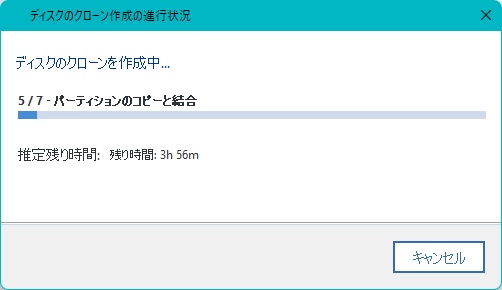
クローン作成が終了したら、ターゲットディスクをソースディスクが接続されていたSATAポートに繋ぎ替えます(PCの電源が切れていることを確認)。
繋ぎ替えた後、PCの電源を入れ”ディスクの管理”で確認すると以下の様に各パーティションが”D”ドライブ、”E”ドライブとして認識されています(ボリューム名:SATA 0,SATA 1は個人で付けたものです)。

ディスクの管理はWindows11の場合以下の方法で表示させることが出来ます。
- ”スタート”→”すべてのアプリ”→”Windowsツール”→”コンピューターの管理”→”ディスクの管理”の順にクリック
- ”スタート”を右クリック→表示される一覧から”ディスクの管理”を選択
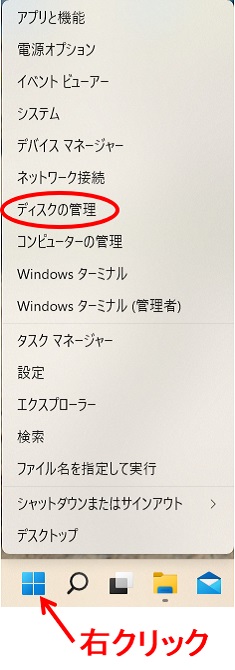
取り外したソースディスク(引っ越し元ディスク)は、クローン作成で使用した”Acronis True Image for Crucial”のメニューから”Acronis DriveCleanser”を選択すれば消去することが出来ます。
詳しくはこちらの記事をご覧ください(記事の該当部分にジャンプします)。
おわりに
今回も無料のクローン作成ソフト”Acronis True Image”で特に問題なくデータとインストール済みアプリを新しいハードディスクに引っ越しさせることが出来ました。
ハードディスクを交換する場合、より容量の大きなハードディスクにすることがほとんどだと思います。ご自身の使用環境に合わせていくつかのパーティションを作成しておくと何かと便利です。

