今回、自作パソコンのCPUをIntel(Core i7 7700)からAMD(Ryzen5 5600X)に交換。必然的にマザーボードも交換しなければならないため、新CPUに対応したマザーボードに交換しました。
また、電源ユニットがかなり古くなっていたので(11年経過)同時に交換することにしました。
ほぼ1からの組立になります。自作パソコン組み立ての参考になれば幸いです。
PCケース分解
旧CPU、マザーボードを取り外すためPCケースを分解します。
使用しているケースはFlactal DesignのDefine Cのガラスパネル付きです。

まず両サイドのパネルを外します。
左サイドパネル(ガラスパネル)は、4つの手回しねじを外すと取れます。

右サイドパネルは後ろ側の2つの手回しねじを緩め、取っ手に手を掛け後ろ側にスライドさせれば外れます。

本来ならフロントパネルは外さなくてもマザーボード交換はできますが、フロントの防塵フィルターとフロントケースファン(12cm×2個)の清掃のため外しました。
フロントパネルは左右各4か所合計8か所のツメで固定されています。これらを指でつまみ、カバーを引きながら少しずつ外して行きます。
左側一番下のツメは電源ユニットカバーに隠れているため外せませんが、他7カ所を外せば自然に外れました。
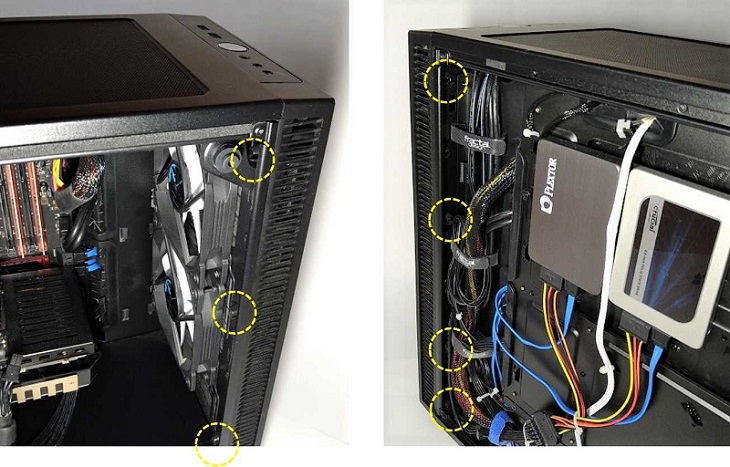

電源ケーブル取り外し
メイン電源、CPU用電源、グラフィックカード用補助電源を外します。
*静電気による電子部品の損傷を防ぐため、放電(金属部分を手で触るなど)してから作業して下さい。また、PCパーツを触るときは素手ではなく手袋を着用したほうがいいと思います。

これらのコネクタはツメで固定されているので、指でつまんでツメを開いて外します。

今回電源ユニットも交換するので、SATA電源コネクタも外します(HDDやSSDにつながっている電源です)。

電源ケーブルをすべて外した状態です。

電源ユニットをPCケースから取り外します。
このPCケースの場合、電源ユニットに取り付けプレートを固定し、その状態でPCケースに取り付けてあります。


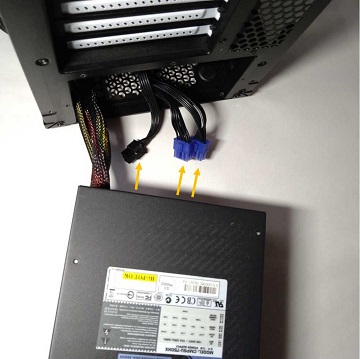
この電源ユニットの場合、メイン電源とCPU用電源のケーブルは脱着式でないため、このまま取り出します。



マザーボードに挿してある残りのコネクターをすべて外します(CPUファン、ケースファン、PCケースのフロントパネルとマザーボードをつないでいるケーブルのコネクターなど)。
グラフィックカード取り外し
グラフィックカードは拡張スロット側の2か所のねじと、マザーボードのPCI-Express×16スロットのレバーで固定されています。
まず、2か所のねじを外します。次にPCI-Express×16スロットのラッチと呼ばれる固定レバーを押し下げます。するとカードが斜めに少し持ち上がりロックが解除されます。
あとはカードを引き上げればスロットから外れるので取り出します。


CPU取り外し
CPUクーラーを取り外します(使用しているCPUクーラーはScytheの虎徹 MarkⅡです)。
下の写真の2個のねじをゆるめるとCPUクーラー本体が外せます。
右側のねじはCPUファンを取り外さないとアクセスできないため、先にファンを外しておきます。


CPUクーラーとCPUの間にグリスが塗布されているため密着しているので、場合によっては外れにくいかも知れません(外れにくい場合は無理に引っ張り上げず、わずかに左右に回すと外れやすいと思いますが、CPUのピンを曲げないよう慎重に行います)。
塗布されているグリスの種類によっても外しやすさが異なるので注意が必要です。
以下の手順で、CPUを固定しているブラケットを外します(Intel ソケット1151)。



これでCPUが取り出せます。
CPUを取り外したらブラケットとレバーを元に戻し(CPUを固定しているときと同じ状態)、PnPキャップと呼ばれる保護キャップ(マザーボードに付属している)をはめます。

マザーボード取り外し
マザーボードを固定しているねじを、プラスドライバーで外します(ドライバーの先端を当てたり、ねじを落下させてマザーボードに傷を付けないよう注意して行います)。
マザーボードの右側を持ち、少し斜めに持ち上げてから取り出します(マザーボード裏にマウント用のスペーサーが固定ねじと同数あるので、スペーサーでマザーボード裏面を傷付けないよう注意して行います)。


I/Oパネルを外します。
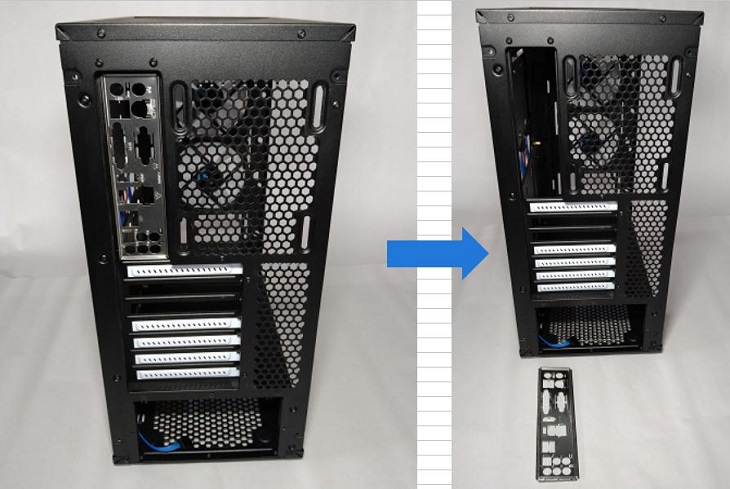
今回交換するPCパーツ
今回交換するパーツは以下の通りです。

- CPU:AMD Ryzen5 5600X
- マザーボード:ASUS ROG STRIX B550-F GAMING
- 電源ユニット:SUPER FLOWER LEADEX V GOLD 65OW
CPU取り付け
CPUクーラーは虎徹Mark Ⅱを流用します。CPUソケットはIntelのソケット1151からAMDのソケットAM4に変更になりますが、付属のプレートを交換することにより対応しています。
新しいマザーボードに取り付けられているCPUクーラー固定用の部品を外し、虎徹Mark Ⅱ用のスペーサーを取り付けます。
次に、スペーサーにAMD用マウンティングプレートを取り付けます。



CPUクーラーを固定する準備ができたので、CPUを取り付けます。
CPUをCPUソケットに取り付けるとき、向きがあるので注意が必要です(マザーボードの取説を必ず確認してください)。
CPU固定用のレバーを横にずらしてから持ち上げ、ロックを解除しておきます。
マザーボードのソケットの△印とCPUの△印を合わせてCPUを取り付けます(取り付けるというより載せるという感じです)。



CPUグリスを塗布します。
塗布の方法は人それぞれだと思いますが、ここでは表面に均一に薄く塗布しています(均一に塗布するために今でもテレホンカードを利用しています)。
グリスを塗布したらCPUクーラーをCPUの上に載せマウンティングバーで固定します(クーラーの取り付け方法は取説を必ず確認してください)。


(写真は左側)
メモリー取り付け
旧マザーボードからメモリーを外します。
メモリースロットは片ラッチと呼ばれる片側だけ固定レバーがあるタイプです。
ラッチを押し下げメモリーを抜こうと持ち上げましたが、今まで経験したことのない固さで抜けそうにありませんでしたが、以下の様な方法でやってみたらあっさり抜けました。



外したメモリーを新マザーボードに取り付けます(こちらも片ラッチタイプです)。
新マザーボードは、より高速なメモリーが使用できますが、予算の都合上今回は変更しない事にします。
使用するメモリー構成によって、どのスロットに挿すのかが異なるのでマザーボードの取説を参照します。
このマザーボードの場合2枚(同じもの2枚)挿しは、DIMM_A2とDIMM_B2に挿すよう指示されていました。



M.2 SSD取り付け
M.2 SSDを旧マザーボーから移し変えます。
このマザーボードの場合2か所にM.2 SSDスロットがありますが、取り付けや交換のしやすさを考えて下側のスロット(M.2_2スロット)に取り付けました。
ただし、このスロットにM.2 SSDを取り付けた場合、SATA 6Gb/sの第5、第6ポートが無効になります(今回は第1~第4ポートまでを使用するので問題ありません)。


マザーボード取り付け
いよいよマザーボードを取り付けます。
このマザーボードの場合、I/Oパネルがマザーボードと一体化しているので、先にI/Oパネルを取り付ける必要はありません。
今回はマザーボードを固定するねじ穴の位置が、旧マザーボードと同じだったためスペーサーの位置を変更する必要はありませんでしたが、この位置を間違えるとマザーボード裏に傷がつきショートの原因になるので、よく確認する必要があります。
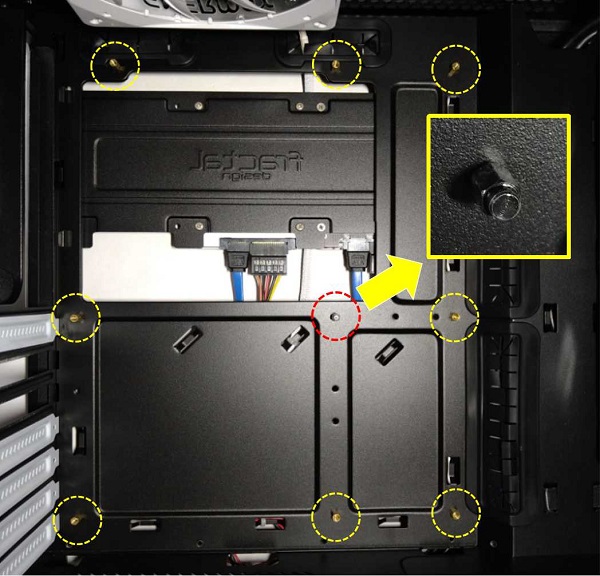

2枚上の写真の真ん中のスペーサーは、ねじ穴がなくマザーボードの固定用の穴に嵌るようになっています。これがあるとマザーボードの位置がずれないため、ねじ止め作業がやりやすくなります(どの過程で入手したのかは不明です・・・以前のケースに付属していたのかも知れません)。
マザーボードをケースに載せる際、I/Oパネル側を下に傾けI/OパネルをPCケースのI/Oパネルの窓部分に合わせて位置決めをしながら、スペーサーで基盤を傷つけないよう慎重に載せます。
CPUファン取り付け
CPUファンを取り付けます。
マザーボードをケースに取り付ける前にCPUファンを取り付けても特に問題ありませんでしたが、付け忘れていたのでこのタイミングで取り付けます。

外していた後部のケースファンを元通りに取り付けます。
グラフィックカード取り付け
グラフィックカードを取り付けます。
この時も、グラフィックカードの取り付けブラケットでマザーボードに傷をつけないよう気を付けます。

電源ユニット取り付け
今回使用する電源はこちらです。

付属品は次の通りです。

必要なケーブルを電源ユニットに接続してから、電源ユニットをPCケースに取り付けます。
使用するケーブル数はストレージの個数、マザーボード側のコネクタ形状、グラフィックカードの補助電源コネクタ形状などにより決まります。
自分の環境では、以下の6本を使用しました。
- CPU用電源ケーブル 8pin 2本(このうち1本は4Pinに分割して使用)
- マザーボード用電源ケーブル 24pin 1本
- グラフィックカード用補助電源ケーブル 8pin×2 1本(1本のケーブルに8Pinが2つ付いており、6Pin+2Pinに分割できるので6Pinを2つ接続)
- ストレージ用(SATA)電源ケーブル 2本

マザーボード側の接続箇所は次の通りです。
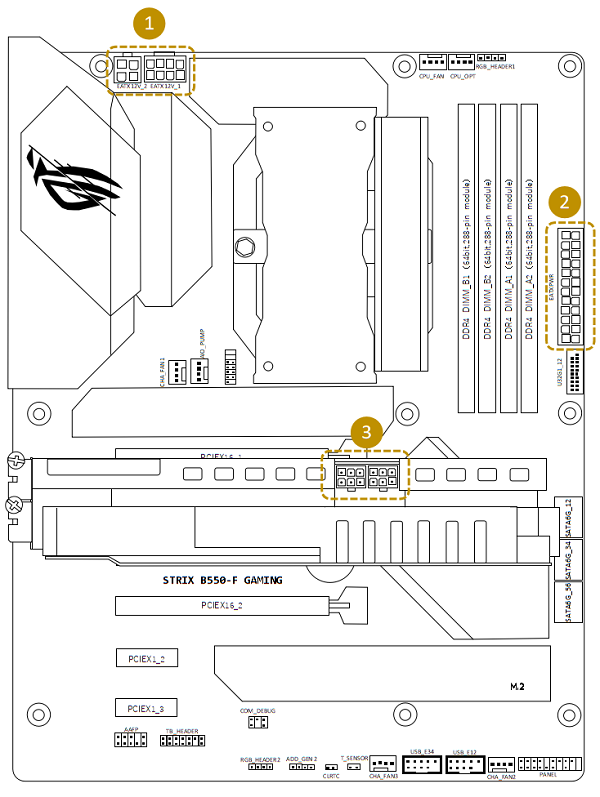
- CPU用電源(このマザーボードの場合8Pin+4Pin)
- マザーボード用電源(このマザーボードの場合24Pin)
- グラフィックカード用補助電源(このグラフィックカードの場合6Pin +6Pin)
ストレージはHDD 2台、SSD 2台の計4台の構成です(M.2 SSDは除く)。
ストレージ用電源ケーブルは3台接続可能な構造になっています。
以前の電源ユニットの場合は、このケーブルを2本使用するとケーブルの収納が難しかったため分岐コネクタを別途用意し、1本のケーブルで4台のストレージに電源を接続していました。
今回購入した電源は奥行きが13cmと短く、電源ユニットとHDDの間に広めの空間が出来、ストレージ電源ケーブルを2本使用してもケーブルの収納が容易になったため2本使用し、HDD2台に1本、SSD2台に1本を接続しました。
ただし、SSDに接続していた分岐ケーブルはそのまま使用することにしました(そのほうが配線がスッキリするからです)。

各種ケーブル取り付け
HDD2台、SSD2台をストレージ用ケーブルでマザーボードのSATA 6Gb/sポートに接続します。
このマザーボードの場合M.2_2スロットを使用した場合SATA 6Gb/sの第1~第6ポートのうち第5、6ポートが無効になるので第1~第4ポートに接続します。
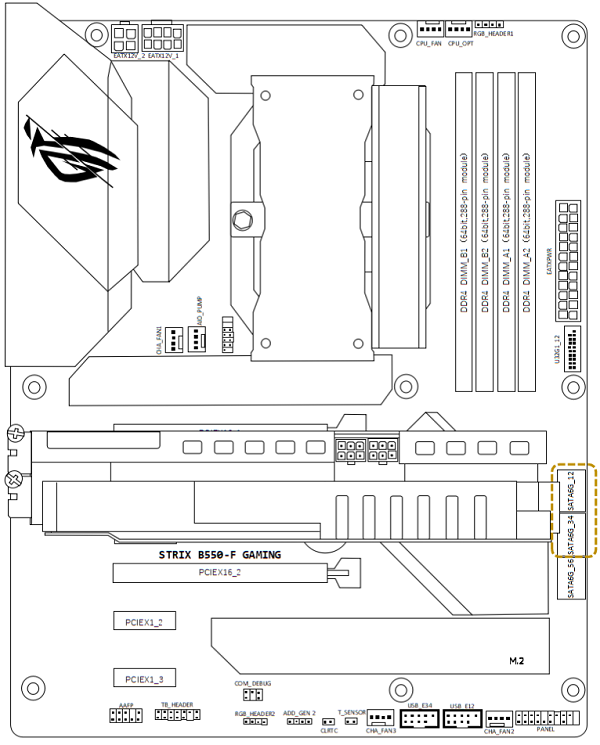
その他のケーブル(ケースファン、PCケースのフロントパネルにつながっているケーブル、USBケーブルなど)を使用環境に応じて接続します。
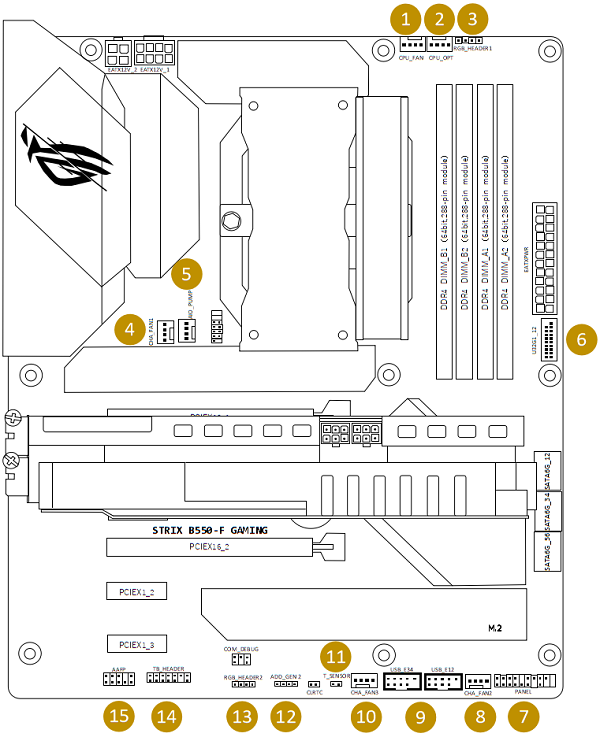
- CPU_FAN(CPUファンコネクタは既に接続済みです)
- CPU_OPT(CPUオプション:水冷キットのポンプ、ラジエーターファンなどを接続する場合に使用する)
- RGB ヘッダー1(RGB対応ファン、RGB対応LEDテープなどを接続する場合に使用する 電源電圧は12Vで4Pin)
- CHA_FAN1(ケースファン=chassis fan、リアファンを接続しました)
- AIO_PUMP(オールインワン水冷式クーラーを使用する場合、ポンプの接続に使用する)
- USB3.2 Gen1 ヘッダー(PCケースフロントパネルのUSB3.0端子に接続する)
- システムパネルヘッダー(PCケースの電源ボタン、電源LED、リセットボタン、ストレージアクセスLEDなどを接続する)注)+、−の極性があるものがあるのでPCケースの取説などを確認しながら接続します。
- CHA_FAN2(ケースファンの個数によって使用する、2股ケーブルを使用しフロントファン2基を接続しました)
- USB2.0 ヘッダー(拡張スロットにUSB2.0ブラケットを取り付ける場合や、PCケースフロントパネルのUSB2.0に接続する場合に使用する)
- CHA_FAN3(ケースファンの個数によって使用する、天井ファンを接続しました)
- 温度センサーヘッダー(温度センサーを任意の場所に取り付け、温度をモニターする場合に接続する)
- ADD_Gen2 ヘッダー(第2世代アドレサブルヘッダー:アドレサブルRGB対応ファン、アドレサブルRGB対応LEDテープなどを接続する場合に使用する 電源電圧は5Vで3Pin)
- RGB ヘッダー2(RGB ヘッダー1と同様)
- Thunderbolt ヘッダー(Thunderbolt拡張カードを接続する場合に使用する)
- フロントパネルオーディオヘッダー(PCケースフロントパネルのオーディオ端子に接続する)
実際に接続した状態がこちらです。

PCケース再組立て
最初に外したPCケースの各パネルを元に戻します。また、清掃のため外した防塵フィルターを元に戻します。



PC起動
電源ユニットに付属のACコードを接続し、新パソコンを起動してみました。
しかし、以下のような画面が表示され起動できず・・・。
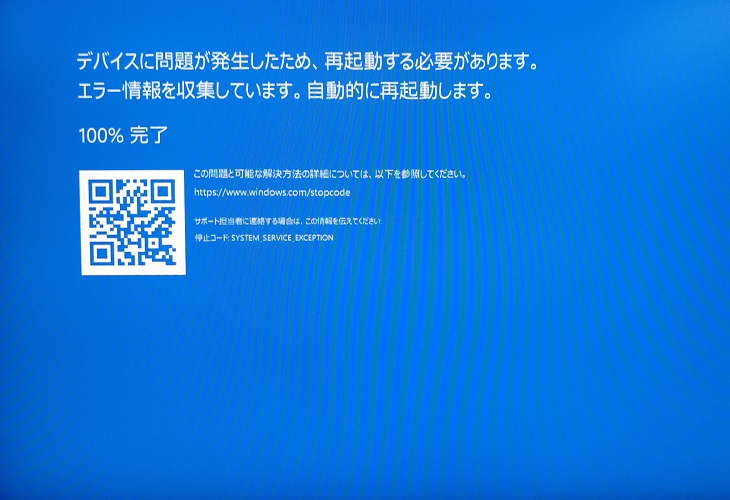
UEFIをいじってみたり、ブートデバイス以外のデバイスを外してみたりしましたが全く改善せず・・・。
停止コードはその都度違う場合がありますが、基本的にこのブルーの画面が表示されます。
久々に悩まされましたが、ふと過去の経験を思い出しメモリークロックを確認してみました。

UEFIで確認したところ、デフォルトではメモリークロックがAutoになっており、定格より低い2133MHzになっていました。
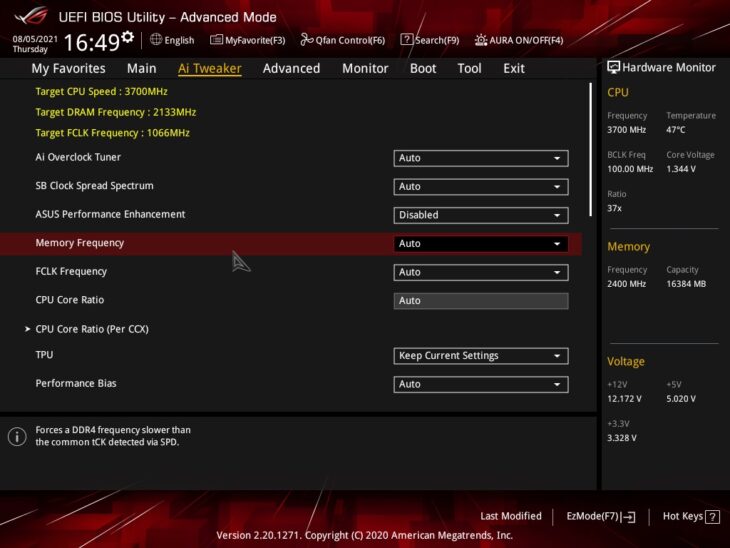
そこでマニュアルで定格の2400MHzにしたところ正常に起動できました。
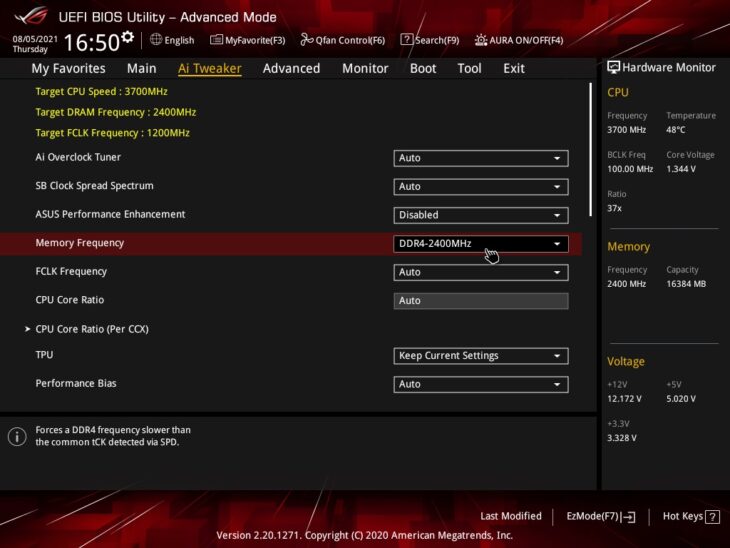
少し話はそれますが、今回は旧マザーボードで使っていたメモリーを何気に使いましたが、過去のメモリーの相性問題などの経験から基本的にマザーボードのメモリーサポートリスト(製品のWebページなどで確認できます)で動作確認済みのメモリーを選択するよう心がけていました。
今回はそれを怠っていましたが、後で確認したところサポートリストに載っていたので安心しました。
なお、マザーボード交換前にMicrosoftアカウントでサインイン(OSはWindows10 当時の最新バージョン)していたので、無事に再認証されました。
おわりに
PCパーツの中で、マザーボードを交換する場合が最も大変だと思います。
マザーボードに取り付けられているその他のパーツや、接続されているケーブルをすべて外さなければなりません。
手順に決まりはありませんが、参考にしていただけたらうれしいです。
また、毎回悩まされるのがケーブル類の取り回しと結束の仕方、隠し方です。
最近のPCケースはマザーボードの裏側などにケーブルを隠すスペースがあるので便利ですが、それでもスペースに制約があるので工夫が必要です。
特にPCケース内が見えるタイプのケースだと、ケーブルをすっきり見せたいものです。
時間はかかりますが、工夫してみるのも自作の楽しみだと思います。
