何かしらの理由でOSをインストールしてあるSSDを、あたらしいSSDに交換したいと思うことはないでしょうか?(HDDでも同様です)。
できればOSを再インストールすることなく、中身はそのままでSSDだけ交換出来たらと・・・。
今回その交換を実行してみましたので手順を紹介します。
一般的にはこのようなOSやデータの引っ越しには、SATA to USBケーブルを用いてパソコンのUSBポートに引っ越し先のSSDを接続して行うようですが、そのケーブルがそこそこの値段なので購入するのもどうかと思い、直接マザーボードのSATAポートと引っ越し先のSSDを繋いで行ってみようと思います。

SSDの交換をしたPCのスペックは以下の通りです(必要な情報のみです)。
- マザーボード:ASUS ROG STRIX B550-F GAMING
- HDD:500GB×1、6TB×1
- SSD:128GB×1(OSインストール済み)、275GB×1
- M.2 SSD:250GB×1
- OS:Windows11 HOME
尚、交換して取り付けるのは新品のSSDです。中古や使用済み(すでにデーターが入っているものなど)の場合、手順が異なる可能性があることをご承知ください。
引っ越し用に用意したSSDは以下の製品です。


引っ越し作業のイメージは次の通りです。
クローンを作成します。クローン作成にはSSDをインストールする(パソコンに取り付ける)と無料で ダウンロードできるソフトウェアを使用します。ここではCrucialのSSDを使用していますが、その他のメーカーのSSDを購入した場合でも”移行ソフトウェア”がダウンロードで提供されているようです(詳しくは購入メーカーのWebサイトまたは製品に付属の説明書などをご確認ください)。
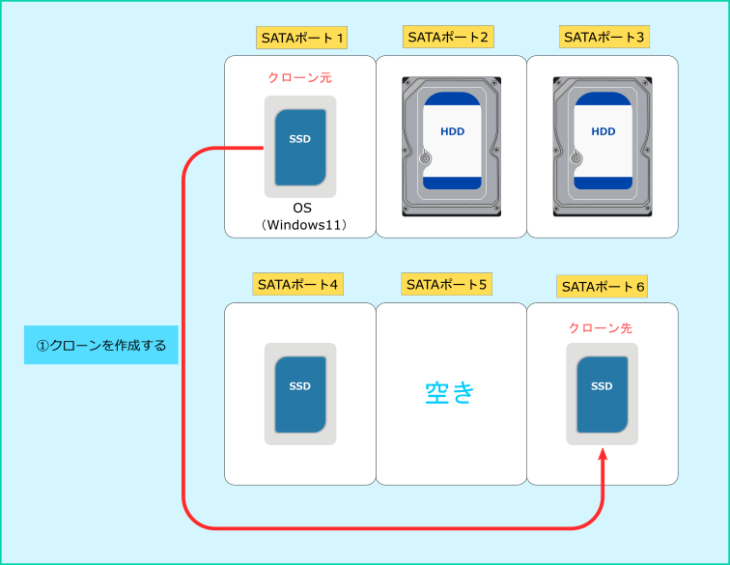
クローンを作成したら、SSDを入れ替えます。
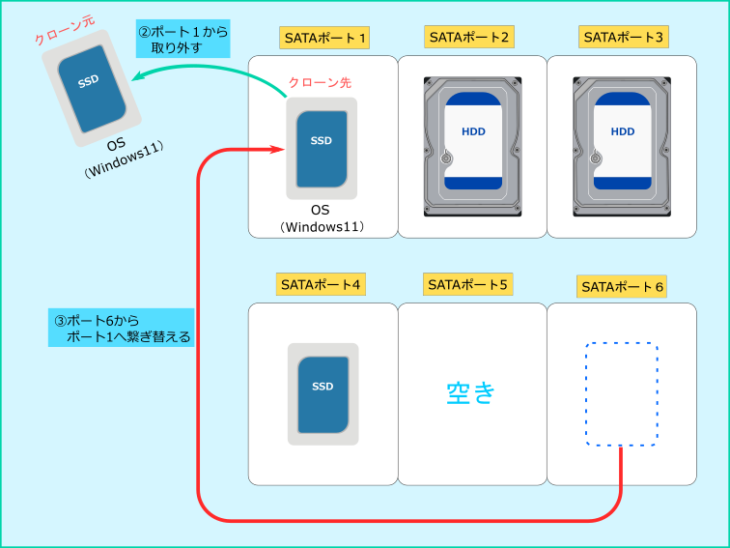
それでは実際の作業に取り掛かります。
このマザーボードの場合、SATAポートは第1ポートから第6ポートまで6つの接続先があり、第1ポートから第4ポートまで接続済みなので空いているのは第5ポートと第6ポートになります。

しかし、マザーボードのM.2ソケットの第2スロットにM.2 SSDを取り付けているため、SATA第5、第6ポートが無効になり(このマザーボードの仕様のため)、このままでは空いているいるポートに引っ越し用SSDを接続しても認識されないため、一旦M.2 SSDを取り外します。

これでSATA第5、第6ポートが使えるようになったので、引っ越し用SSDをこのポート(ここでは第6ポート)にSATAケーブルで接続し、同時にSATA電源ケーブルを接続します。
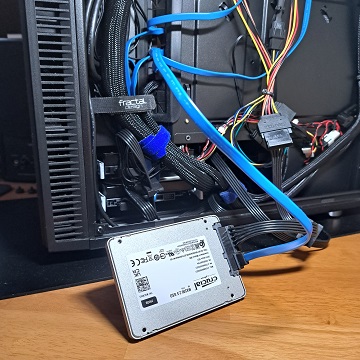
引っ越し用SSDをマザーボードに無事接続出来たら、PCの電源をONにします。
Windowsが立ち上がた後”デバイスとドライブ”を確認しても、接続した引っ越し用SSDは表示されません。ディスクの初期化及びフォーマットが必要です(ドライブ文字を割り当てないと表示されない)。
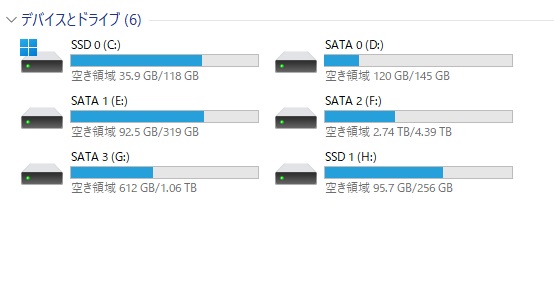
ディスクの初期化の手順は以下の通りです。
「すべてのアプリ」→「Windowsツール」→「コンピューターの管理」→「ディスクの管理」の順で表示を切り替えます。
「ディスクの管理」を表示させたら、そこに引っ越し用SSDが”未割り当て”のディスクとして表示されています。
ディスクの名前(ここではディスク4)の部分を右クリックし、ディスクの初期化を選択します。
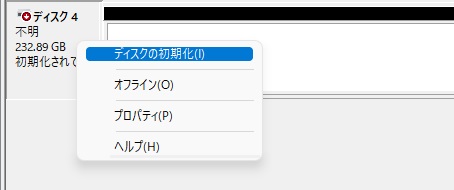
”ディスクの初期化”をクリックすると次のウィンドウが表示されます。
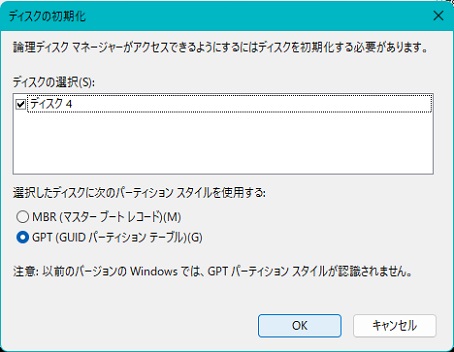
”OK”をクリックすると初期化され、以下の様になります。
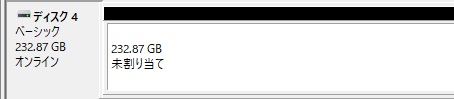
ディスクの初期化が出来たら、次にディスクのフォーマットを行います。
未割当の部分を右クリックし、”新しいシンプルボリューム”をクリックします。
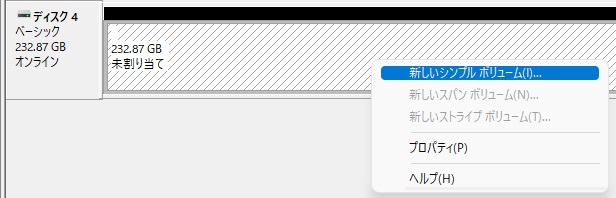
すると以下のようなウィザードが開きます。
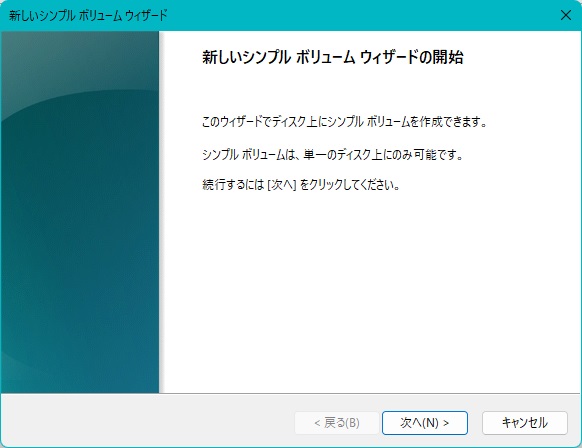
あとはウィザードに従い進めていきます。
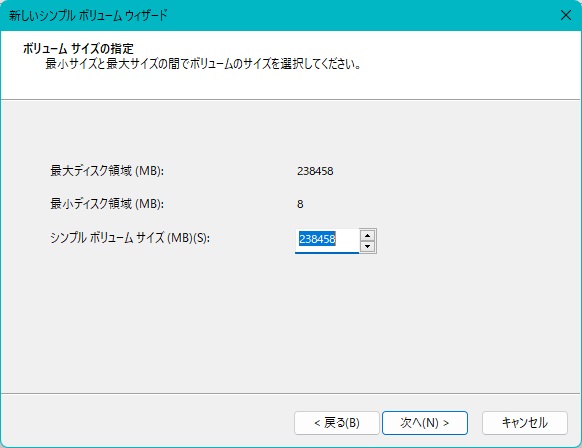
パーティションは作らないで最大サイズのままで進めます(ここでパーティションを作成しても、このあとのクローン作製のところでパーティションが削除されます)。
引っ越しが終わった後、現在の”C”ドライブと入れ替えるので”ドライブ文字またはドライブ パスを割り当てない”を選択しています(”次のドライブ文字を割り当てる”を選択し、空いている文字を割り当てても問題ないと思われます)。
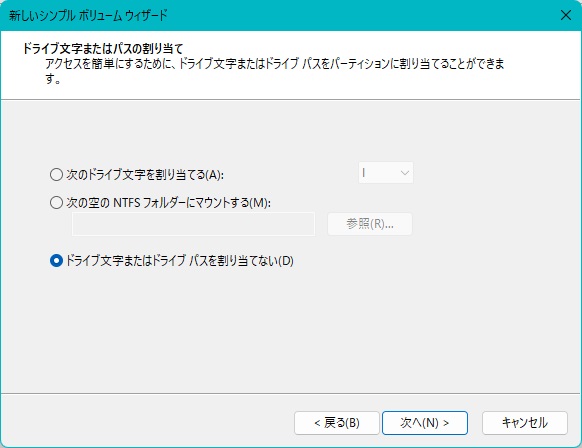
以下の内容でフォーマットします。
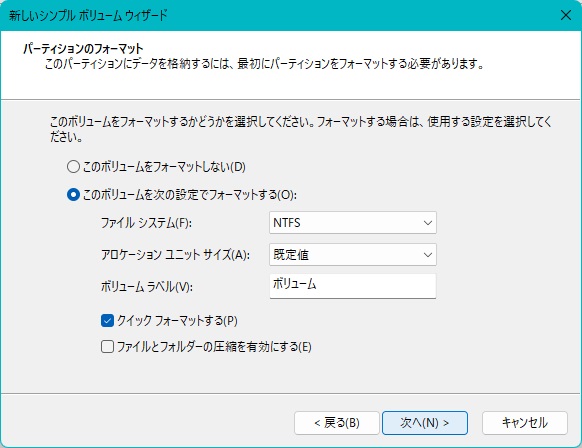
フォーマットが完了すると以下のように表示されます。
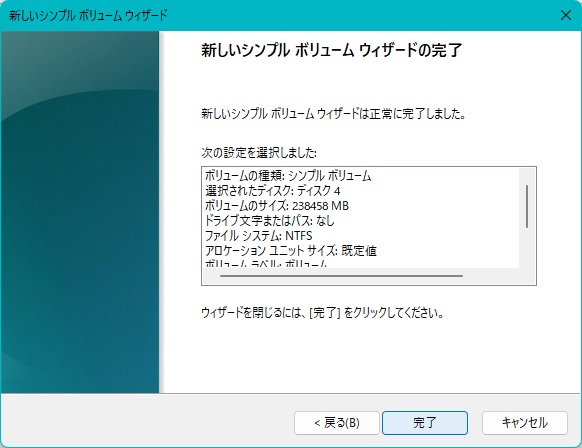
”ディスクの管理”で確認すると以下の様になっています。

これでハード的には引っ越しの準備ができました。つづいて引っ越しに使用するソフトウェアを用意しなければなりません。
CrucialのSSDをPCにインストールした場合、Crusialが提供しているクローン作製ソフトウェア(Acronis Ture Image for Crusial)をダウンロードして使うことが出来るのでこれを使います(無料)。
ただし、このソフトウェアのダウンロード先がなかなか見つからず苦労しました。
Crucialオフィシャルサイト(JP)の2.5インチSSDインストールのチュートリアル動画の、”パート2:コピー”編を進めていくとダウンロード先アドレスが表示されるのでこれをクリックし進めていきます。
インストールが完了したら、”アプリケーションを開始”をクリックします。
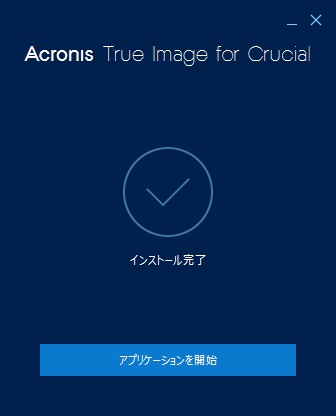
左側の”クローン作成ウィザードを開始”をクリックします。
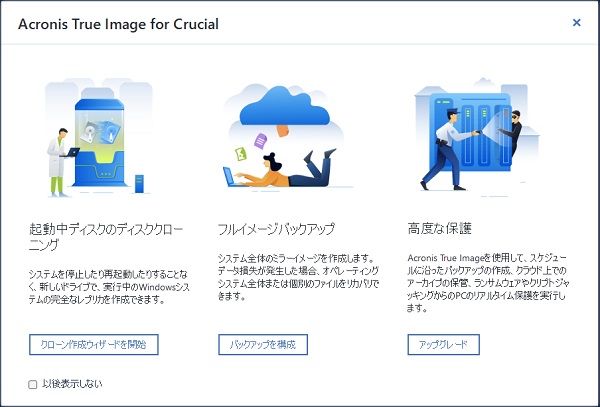
クローンモードを選択し、次へをクリック。
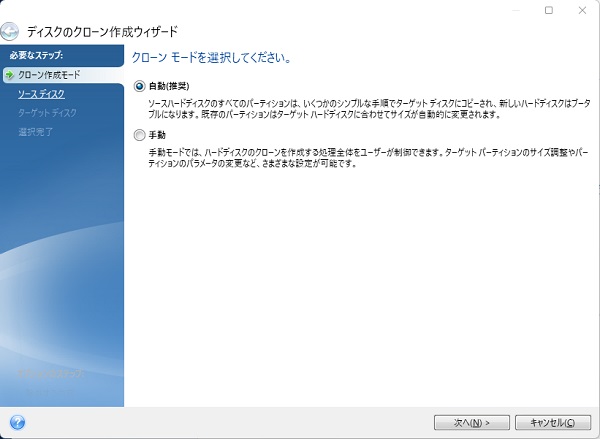
ソースディスク(クローンの元となるディスク:引っ越し元)を選択し(ここでは”ディスク1”)、次へをクリック。

上の画像の”ディスク5”が引っ越し用SSDです。Windowsのディスクの管理では”ディスク4”でしたが、これはディスクの管理では”ディスク0”から番号が割り当てられているためです。
ターゲットディスク(クローンとなるディスク:引っ越し先)を選択し(ここでは”ディスク5”)、次へをクリック。
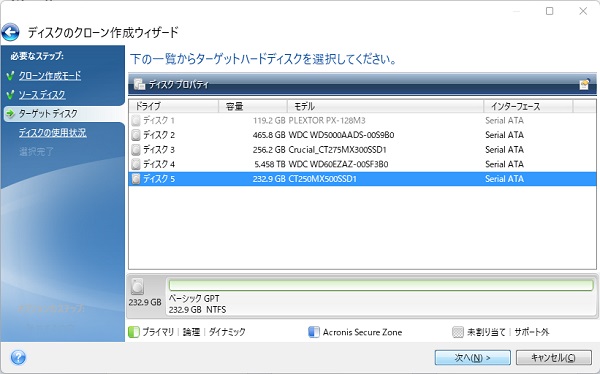
注意メッセージが表示されます。OKをクリック。
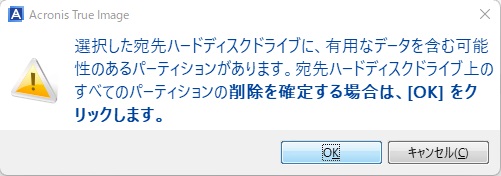
”このコンピューターのディスクを交換するには”を選択し、次へをクリック。
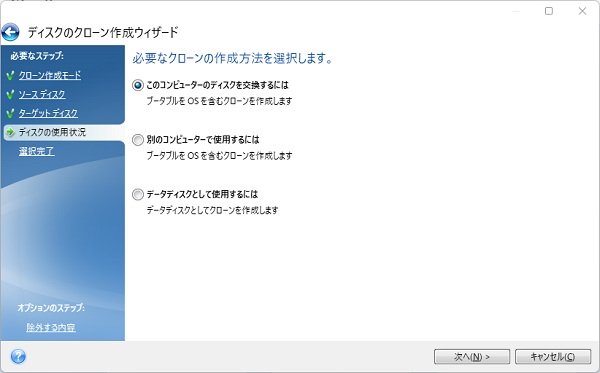
選択した内容で間違いなければ、実行をクリック。
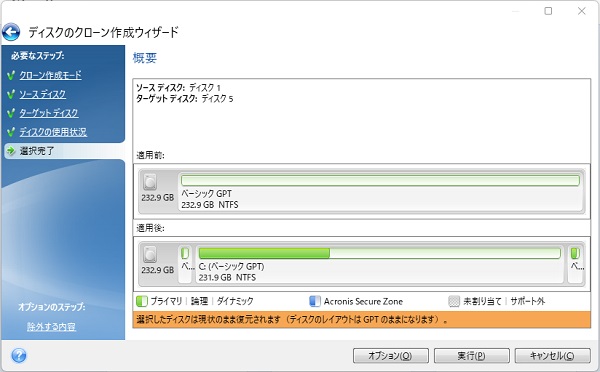
”OK”をクリックし、下記のメッセージの通りPCの電源を切り、SSDを入れ替えて電源を入れます。
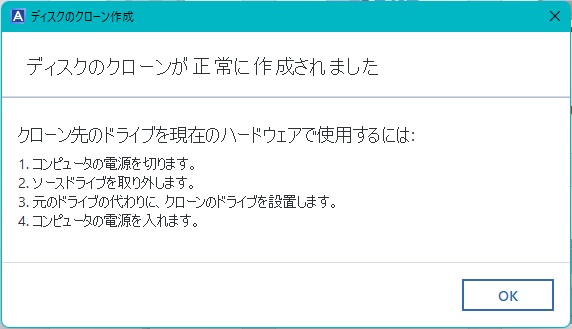
すると以下の様に、新しいSSDが”C”ドライブになりました。
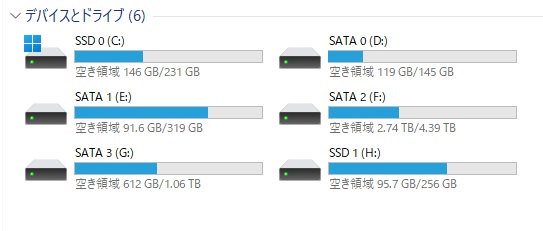
これでSSDの引っ越しは終了です。
しかし、取り外したSSDにはまだ以前のデータ(OS)が入ったままです。これを消去しなければなりません。
今度は、取り外したSSD(引っ越し元)をSATAの空きポート(ここでは第6ポート)に接続します(SATA電源ケーブルも接続)。
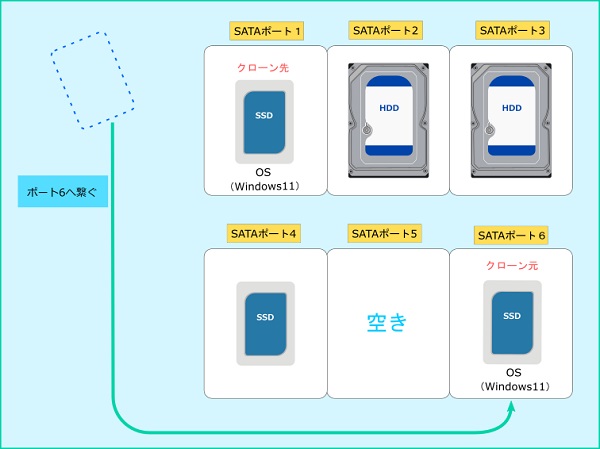
データ消去にはクローン作成で使用したソフトウェア(Acronis Ture Image for Crusial)を使用します。
メニューの中の”Acronis Drive Cleanser”を選択します(下の画像の左下)。
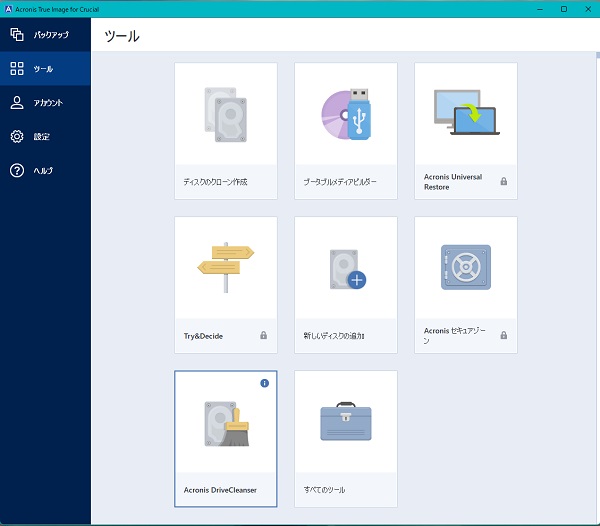
OSがは入っていたSSD(128GB)を消去した際にスクリーンショットを撮り忘れていたため、別のSSD消去のスクリーンショットを代わりに使わせていただきます(以下の3つのスクリーンショット)。
メッセージに従い消去するドライブとパーティションを選択します。ここでは一番下のドライブを選択しています(赤色の×印が付いている部分)。
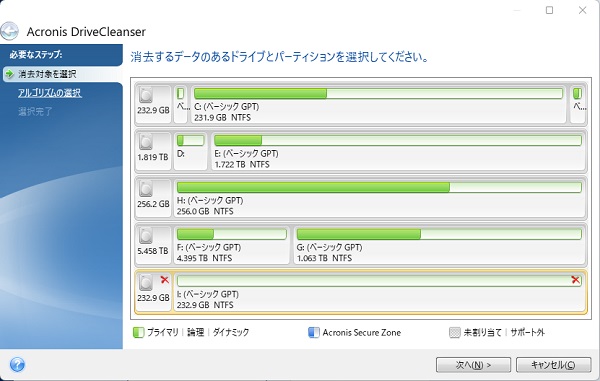
消去に用いるアルゴリズムをプルダウンメニューより選択します。ここでは”高速”を選択しています。
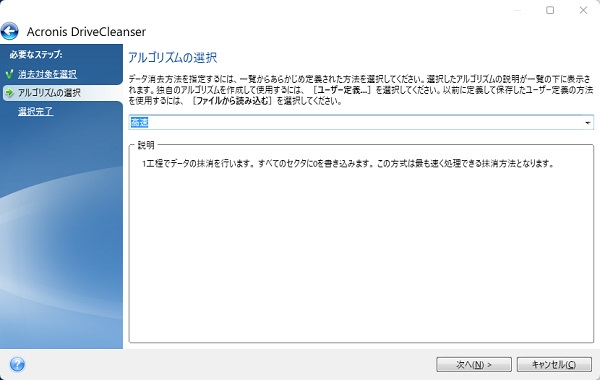
内容に間違いがなければ下の”選択されているパーティションを完全に消去する”のチェックボックスにチェックを入れ、実行をクリック。
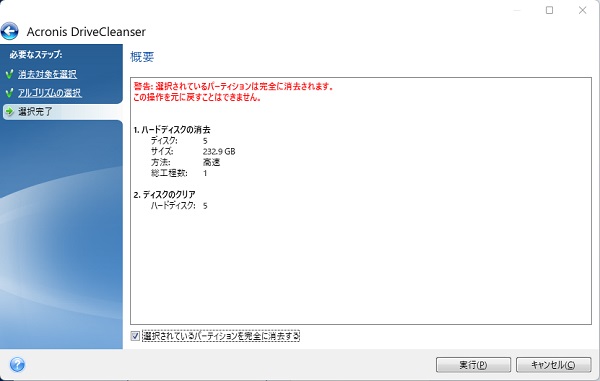
高度なアルゴリズムで消去するとかなりの時間を要します。消去完了。

PCの電源を切り、消去済みのSSDを取り外し作業を終えます。
おわりに
OS(Windows11)を再インストールすること無く、新しいSSDにOSを引っ越しさせることが出来ました。
SATA to USB ケーブルがあればUSB経由でSSDを接続できるので作業が楽かもしれませんが、最終的にはPCケースを開けSATAケーブル及びSATA電源ケーブルを繋がなければなりません。
予算に余裕がなければ今回の方法でOSの引っ越しは可能です。
また、SATAポートに空きがなくても、OSインストール済みのSSDが接続されているポート以外ポートに接続されているディスク(SSD、HDD)を一旦外せば同様に引っ越し可能なはずです(引っ越しの後同じディスクを同じポートに繋ぐ)。過去にはこの方法を行ったことはありますが、今回は実施していないので参考程度にお願いします。
