M.2 SSD(NVMe)は2.5インチのSSD(SATA)よりも高速なSSDですが、これにゲームをインストールしてゲームのロード時間が実際のところどれだけ速くなるのか自分のPCで検証してみましたので参考にしてください。取り付け方はこの記事の後半になります。
検証に使用したPCの主なスペックは以下の通りです。
- CPU:AMD Ryzen 5 5600X
- マザーボード:ASUS ROG STRIX B550-F GAMING
- メモリー:DDR4-3200 288pin DIMM 8GBx2枚組 CL22
- グラフィックカード:ASUS Dual GeForce RTX3060 Ti V2 OC Edition VRAM 8GB
- 電源:SUPER FLOWER LEADEX V GOLD 650W
- OS:Windows 11 Home バージョン23H2
- NVIDIA Game Ready ドライバー バージョン:546.65 リリース日:1/17/2024
ゲームをインストールした各ストレージは以下の通りです。
- HDD:Western Digital WD60EZAZ 6TB (5400RPM)
- SSD:Crucial CT275MX300SSD1 275GB
- M.2 SSD:Samsung SSD 990 PRO with Heatsink 1TB (フォームファクター type2280)
検証に使用したゲームは以下のタイトルです。
- Assassin’s Creed Mirage
- Battlefield 2042
ロード時間の計測スタートおよびストップのタイミングは独自のポイントで行っています。
具体的には、
Assassin’s Creed Mirage の場合:メニュー画面の”続ける”をクリックした後、真っ暗な画面が表示されたフレームからスタートし、セーブポイントの画面が表示され画面右下にセーブアイコンが表れる直前のフレームでストップ。
Battlefield 2042 の場合:ブレイクスルー ソロ/協力プレイで”プレイ”をクリックした後のカウントダウンの数字が”0”になったフレームからスタートし、出撃前のカウントダウンの数字が”0”になり画面の背景が真っ暗になる直前のフレームでストップ。
各ストレージのロード時間の比較を、次の2つの動画にまとめましたのでご覧ください。
注)編集の都合上、3画面の時間表示が完璧には同期していません。
この2タイトルの結果を見る限り、M.2 SSD(NVMe)のゲームロード時間はHDDよりは明らかに速いものの、SSD(SATA)とほぼ同じとなりました。
上の2つの動画はそれぞれ2回測定した結果のうちの1回を動画にしたものですが、2回の結果を表にまとめると以下の様になります。
Assassin’s Creed Mirage
| HDD | SSD | M.2 SSD | |
| 1回目 | 1分43秒19 | 26秒09 | 26秒27 |
| 2回目 | 1分39秒27 | 26秒00 | 26秒02 |
Battelefield 2042
| HDD | SSD | M.2 SSD | |
| 1回目 | 1分06秒16 | 34秒09 | 33秒04 |
| 2回目 | 1分01秒28 | 33秒01 | 31秒13 |
なお、各ストレージを CrystaldiskMark で測定した結果は以下の通りです(M.2 SSDは設定を”NVMe SSD”にして測定しています)。
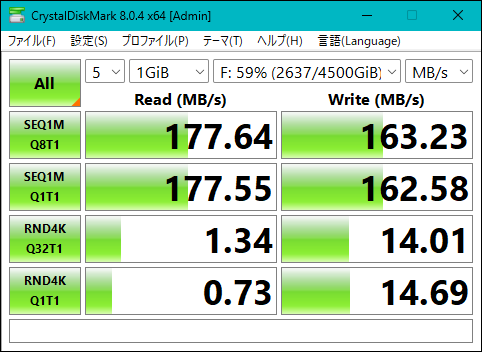
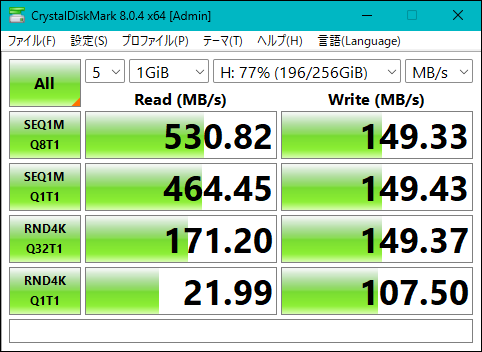

ここからは M.2 SSDの取り付け方 です(自分のマザーボードを例に進めます)。
取り付け前に念のため静電気を除去してから行って下さい(何かしらの金属に触れ放電する)。
このマザーボードの場合、M.2スロットが2か所あり、上側はPCIe 4.0×4接続、下側はPCIe 3.0×4接続となっています。
購入したM.2 SSDがPCIe 4.0対応のため上側のM.2スロットに取り付けます。
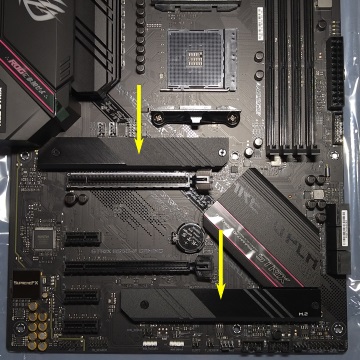
マザーボードにあらかじめヒートシンクが取り付けられていますが、今回購入したM.2 SSDはヒートシンク付きのため取り外します(ヒートシンク無しのM.2 SSDにこのヒートシンクを使う場合はM.2 SSDを取り付けてからヒートシンクを取り付けます)。

ヒートシンクを外すとM.2ソケットが現れます。

写真の位置(フォームファクター type2280の場合)にマザーボードに付属のスペーサーを取り付けます。
M.2 SSDが片面実装の場合マザーボードに付属のゴムパッドを右側の四角い台座に貼り付けますが、ヒートシンクの厚みがあるため使用していません。

CPUクーラーとグラフィックカードの間にM.2スロットがあるためやりにくそうですが、CPUクーラーやグラフィックカードを取り外さなくても大丈夫でした。
写真の様にM.2スロットに端子部を挿し、あとはマザーボードに付属のねじで固定すれば取付完了です。


取り付けは完了ですが、ディスクの初期化およびフォーマットが必要です。
Windowsの”スタート”→”すべてのアプリ”→”Windowsツール”→”コンピューターの管理”→”ディスクの管理”の順(Windows11の場合)で辿っていくと以下の画面が表示されます。”OK”をクリックします。
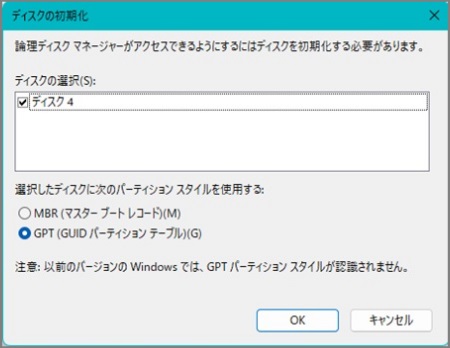
初期化が終わったらフォーマットを行います。
フォーマットするディスクを選択し、右クリックメニューで”新しいシンプルボリューム”をクリックします。
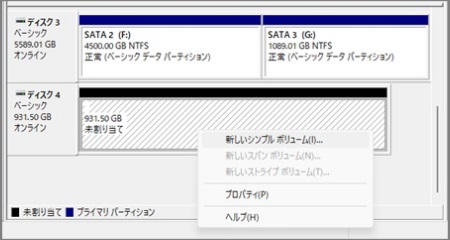
あとは”新しいシンプル ボリューム ウィザード”にしたがい進めていきます。
自分が選択した内容は次の通りです。
- シンプル ボリューム サイズ(MB):最大ディスク領域
- ドライブ文字:”I”を割り当て
- ファイルシステム:NTFS
- アローケーション ユニット サイズ:既定値
- ボリューム ラベル:M.2 SSD_0 ←好みの名前を付ける
”クイック フォーマットする”にチェックを入れて完了をクリックします。
フォーマットが完了すると以下の画面なります(”未割り当て”が”正常”になる)。
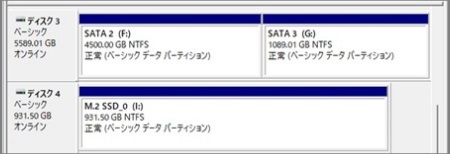
以上でM.2 SSDが使用可能となります。
おわりに
今回比較したM.2 SSD(NVMe)とSSD(2.5インチ SATA)はベンチマークではM.2 SSDが圧倒的に速いですが、検証した2つのゲームタイトルにおいてはロード時間の差はほとんど無いという結果でした。
この検証は自分以外にも多くの方が行っておられますので、動画やブログなどで確認することが出来ると思います。
ゲームインストールが目的の場合、費用対効果を考えると容量の大きいSSDを購入したほうが現時点ではいいかも知れません。
ただし、”DirectStorage”に対応したPCゲームが普及すれば、M.2 SSDによるロード時間が高速化されSSDとの差が明らかになることが期待できると思われます。
興味のある方は調べてみてください。
