AIスピーカーに興味はありましたが費用対効果を考えると、自分の場合さほど必要はないかと思い購入を見送っていました。
最近SwitchBotボットとハブミニを使い家電(赤外線リモコン付属のもの)をスマホで遠隔操作する楽しさを知り、たまたまAmazonタイムセールで割安になっており、また初回購入割引ありだったため興味本位で購入してみました。
購入したAlexa端末は”Echo Dot”(第4世代)になります(2022年11月購入)。

SwitchBotボットをAlexaで音声操作するには別途SwitchBotハブミニが必要になります。


以上の3つのデバイスを使って今回行ったことは以下の内容です。
- 音声でボットを操作し、照明をON、OFFする
- 音声でテレビの電源およびチャンネルを操作する
音声操作のフレーズは次のようになります。
- 『アレクサ、照明をつけて』
- 『アレクサ、テレビをつけて』
- 『アレクサ、テレビを○チャンネルにして』
上記のフレーズはあらかじめSwitchBotスキルとして使える音声コマンドになります。後で出てくる”SwitchBotとアレクサの連携”をし、スキルを有効にすると使えるようになります。
その他の音声コマンドはSwitchBot Webサイトのサポートページで確認できます(サポートページの検索ボックスに”音声コマンド”と入力して検索してみて下さい)。
音声操作のセットアップ手順は次のようになります。
- ”SwitchBotアプリ”をスマートフォンにインストールする
- ”SwitchBotアプリ”にSwitchBotデバイスを追加する
- ”アレクサアプリ”をスマートフォンにインストールする
- ”アレクサアプリ”でSwitchBotとアレクサを連携させる(SwitchBotアカウントをアレクサに接続する)
- ”SwitchBotスキル”を有効にする
次からはセットアップの手順の詳細です。
SwitchBotアプリのセットアップ
*これ以降のSwitchBotアプリのスクリーンショットはバージョン7.6.1のものです。
①SwitchBotアプリをスマートファンにインストールする(入手先:Android→Google Play、iOS→App Store)。
②アプリにSwitchBotデバイスを追加する。ホーム画面右上の+アイコンをタップし、メニューより”デバイスを追加”をタップします。
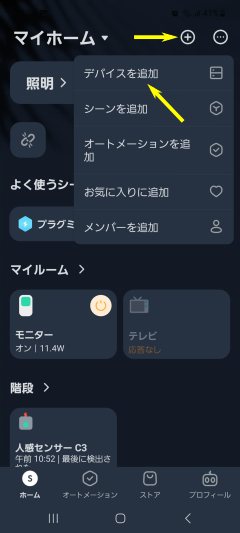
”デバイスの追加”画面で追加するデバイスをタップし、あとは画面に従いセットアップを進めます。
複数のデバイスを追加する場合は1つずつセットアップを行います。
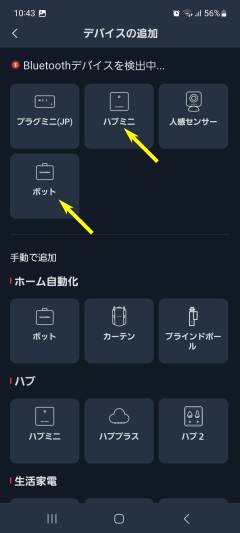
ボットの追加手順はこちらの↓記事で紹介していますのでご参考にしてください。
ハブミニの追加手順はこちらの↓記事で紹介していますのでご参考にしてください。
アレクサアプリのセットアップ
アレクサアプリをスマートフォンにインストールします(入手先:Android→Google Play、iOS→App Store)。入手先で”Amazon Alexa”と検索ボックスに入力して検索してください。
アプリを起動し、画面の指示に従いアカウントの入力、利用規約の同意、音声IDの作成、Wi-Fiの設定などを進めていきます。
セットアップが完了すると、アカウントのメールアドレスにセットアップ完了通知メールが届きます。
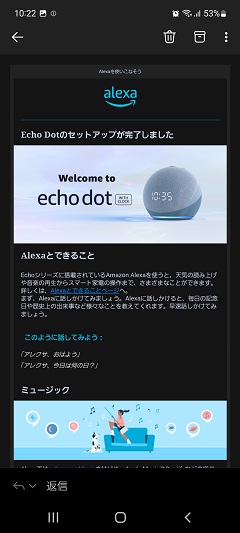
それぞれのアプリのセットアップが完了したら、SwitchBotとアレクサの連携を行います。
SwitchBotとアレクサの連携
*これ以降のアレクサアプリのスクリーンショットはバージョン2.2.536958.0(更新日2023/10/02)のものです。
アレクサアプリの画面右下の”その他”タップし、次の画面で”スキル・ゲーム”をタップします。
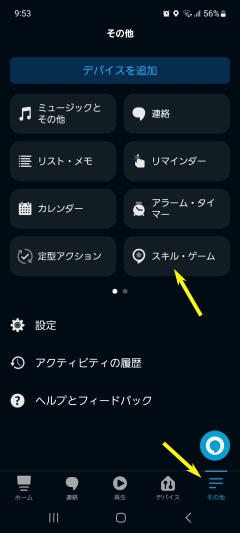
Alexaスキルの検索ボックスに”switchbot”と入力しスキルを検索し、表示された”スイッチボット”スキルをタップします。
表示された画面で”有効にして使用する”をタップし、次の”Amazon Alexaに接続”の画面で”連携へ”をタップします。
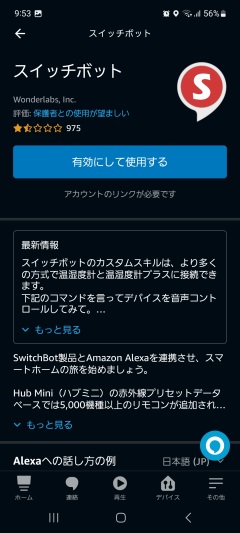
連携が完了すると下の画面が表示されます。
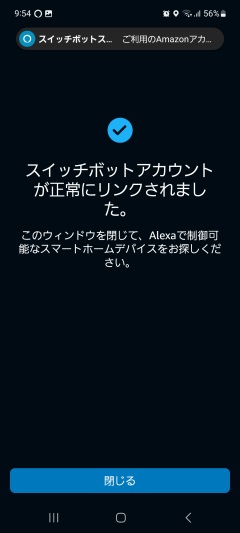
上の画面で”閉じる”をタップするとデバイスの検索が自動的に始まり、検出が完了すると接続されたデバイスがAlexaアカウントに追加されます。
下の画面が今回追加されたデバイス(テレビと照明)です。表示されているデバイスを1つずつセットアップします(下の画面ではテレビを選択しています)。
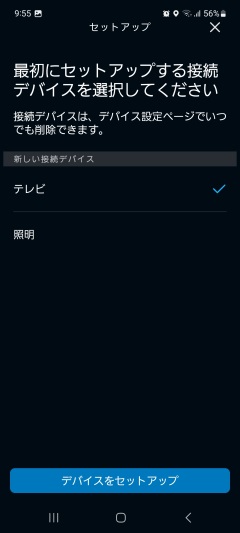
セットアップが完了すると以下の画面が表示されます。

”完了”をタップしセットアップを終えます。
以上でセットアップは完了です。
これでアレクサに話しかけると、今回追加したデバイス(テレビと照明)が操作できます。
実際に音声操作してみる
音声操作の方法には2通りあります。
1つはアレクサ端末に話しかける方法(ここではEcho Dot)、もう1つはスマホのアレクサアプリに話しかける方法です。
アレクサアプリから話す場合は、青いアレクサアイコンをタップしスマホに話しかけます。この場合”アレクサ○○○して”のウェイクワード(アレクサ)は必要ありません。
また、ハンズフリー機能を有効にすればアレクサアイコンをタップしなくても”アレクサ”といえば話しかけることができます。
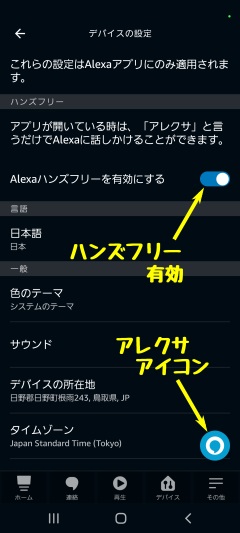
テレビの操作
次のSwitchBotスキルのフレーズをアレクサで音声操作してみましたが、すべて問題なく操作できました。
『アレクサ、テレビをつけて/消して』
『アレクサ、テレビを○○チャンネルにして』
『アレクサ、テレビを次のチャンネルにして』
『アレクサ、テレビを前のチャンネルにして』
なお、自分の場合ブルーレイディスクレコーダーをPCモニターに繋いでテレビを見ているため、この操作はブルーレイディスクレコーダーの操作になります。
また、PCモニターにスピーカーが付いていますが、赤外線リモコン対応ではないため音量は操作対象外です。
テレビリモコン(SwitchBotアプリのリモコン)の空きチャンネルに任意のボタンを割り当てることが出来ます。
アレクサで音声操作できるSwitchBotスキルは今(2023年10月現在)のところ”電源ON、OFF”、”チャンネルの変更”、”音量の変更”ですが、SwitchBotアプリの”リモコンを追加”でテレビのリモコンを”リモコンのボタン学習”で追加した場合、空きチャンネルに任意のボタンを学習させることが出来ました(個人的に興味本位で試してみた結果です)。
ただし、アレクサに話しかけるときは学習させたボタン名ではなく、チャンネルで話しかけることになります。
下がその一例です。
(例)SwitchBotアプリのテレビリモコンの”2”チャンネルが空き(未学習の状態)の場合、ここにd(データ)ボタンを学習させ、『アレクサ、テレビを2チャンネルにして』と話せばdボタンが押されます
照明の操作
ボットで照明を操作する場合のSwitchBotスキルのフレーズは次の通りです。
『アレクサ、照明をつけて』
『アレクサ、照明を消して』
こちらもアレクサで音声操作してみましたが、問題なく操作できました。
以上でアレクサによる音声操作で家電と照明をコントロールできるようになりました。
アレクサの”定型アクション”でもっと便利に
1つのデバイスに対して1つのアクション(テレビの電源をONにするなど)を音声操作するときはSwitchBotスキルで対応できますが、アレクサアプリの”定型アクション”で複数のアクションを音声操作させることが出来ます。
また、定型アクションの”おすすめ”の中から選んで使用することもできます。
一例として以下の定型アクションを作成してみました。
内容:『アレクサ、おやすみ』と言うと廊下の照明、部屋の照明、モニターのすべての電源がOFFになり、アレクサがお休み前のフレーズ(おやすみなさい。ぐっすり寝てください。など)をランダムにひと言いいます。
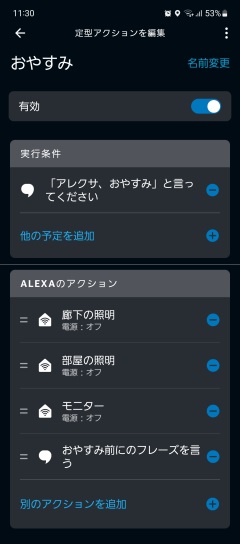
このほかにも、『アレクサ、ただいま』で照明やテレビを同時につけたり、『アレクサ、いってきます』でテレビやエアコンがOFFになったりなど複数のアクションを同時にをさせることが出来ます。
この定型アクションを使いこなせばSwitchBotデバイスがもっと便利に使えます。ぜひ試してみて下さい。
おわりに
今回は操作対象がテレビ、照明でしたが、テレビ以外でも赤外線リモコン対応の家電なら音声操作が可能です。また、ボットを照明のスイッチ以外に取り付ければその他の家電等も音声操作できます。
ただし、アレクサで音声操作できるSwitchBotスキルは特定の操作になります。リモコンのボタンすべてが音声操作できるわけでありません(今後はわかりませんが・・・)
SwitchBotスキルと定型アクションをシーンに応じて使い分けることをお勧めします。


