Xboxワイヤレスコントローラーを購入しましたが、PCとBluetoothで接続して使うための”Xboxワイヤレスアダプター”は同梱されておらず(同梱されているものと勘違いしていました)、同時に購入したい場合は”Windows10用Xboxワイヤレスコントローラーとワイヤレスアダプター”という商品を選択しなけらばなりませんでした。

”Xboxワイヤレスアダプター”単品を購入すれば問題ないと思いましたが、残念ながら購入できないようでした。
しかし、”Bluetoothアダプター”というものを使えばBluetooth接続することが出来るようなので家電量販店で購入し、結果的に問題なく使うことが出来ました。
購入したBluetoothアダプターは以下の製品です。
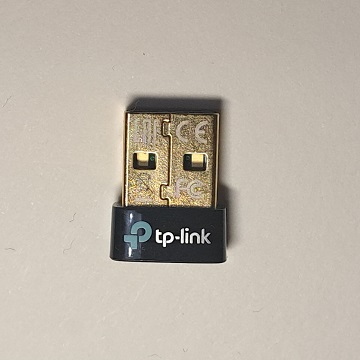
主な仕様は次の通りです。
- Bluetoothのバージョン:Bluetooth 5.0
- Bluetoothのクラス:Class2
- インターフェイス:USB 2.0(USB Type-A)
- システム要件:Windows 11/10/8.1/7
上記の製品を例に接続方法を説明していきます。パソコンのOSはWindows11 バージョンは22H2になります。
Bluetoothアダプターをインストールする
Bluetoothアダプター(以下BTアダプター)をパソコンのUSBポート(USB Type-A)に挿し込みます。

ドライバーが自動的にインストールされます。
*パソコンがインターネットに接続されている必要があります。
*Windows 7の場合はメーカーホームページよりドライバーファイルをダウンロードし、手動でインストールする必要があります。
インストールが完了するとタスクバーにインジケーターが表示されます。
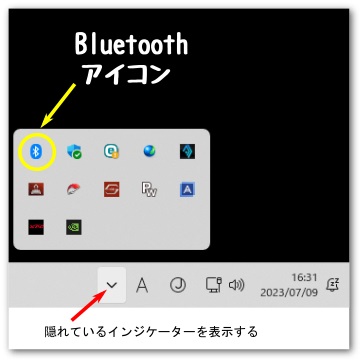
Windowsの設定内の”Bluetoothとデバイス”→”その他のデバイス”や”デバイスマネージャー”からインストールされたかを確認することもできます。
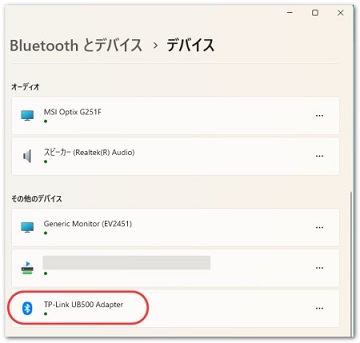
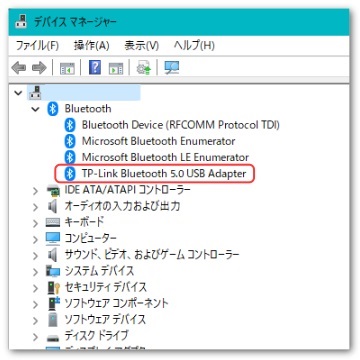
コントローラーをペアリングする
次にコントローラーとBTアダプターをペアリングします。
Windowsの設定から”Bluetoothとデバイス”を開き、”デバイスの追加”をクリックします。
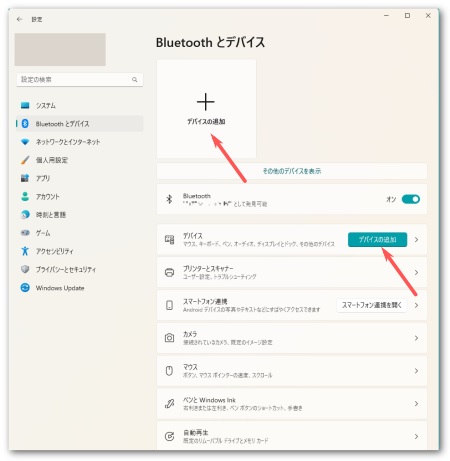
”デバイスを追加する”という画面が開きます。
”Bluetooth”をクリックします。
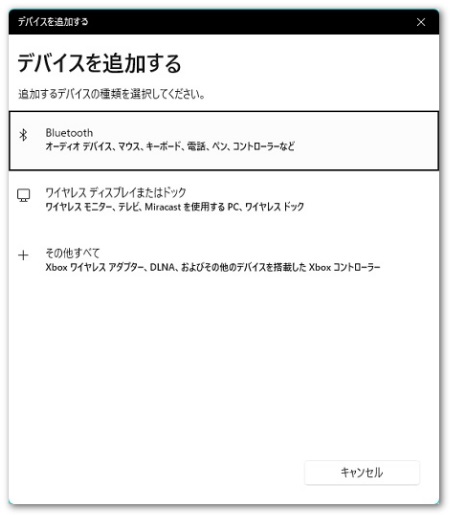
ここでコントローラーの”Xboxボタン”を押し(ごく僅かの間押し続ける)電源を入れると、ボタンが白く光りゆっくり点滅します。
この状態は恐らくBluetooth接続を試みている状態だと思います。したがってペアリングしていない状態だと点滅が続きます(約2分で消灯します)。

続いて、”Xboxボタン”が速く点滅するまで”ペアリングボタン”を押し続けます。

先ほどの”デバイスを追加する”画面に”Xbox Wireless Controller”が表示されるので、これをクリックします。
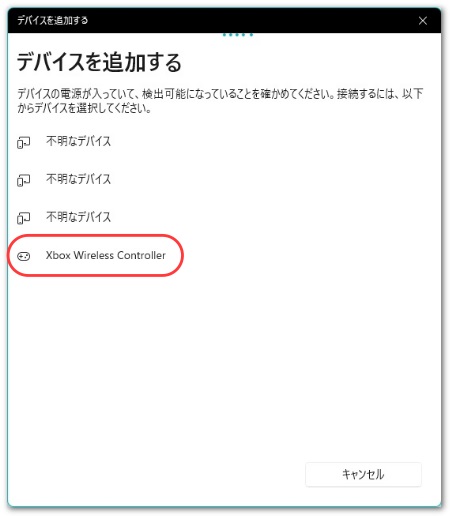
ペアリングが完了すると”Xboxボタン”が点灯に変わります。
”デバイスの準備が整いました!”が表示されたら画面下の”完了”をクリックします。
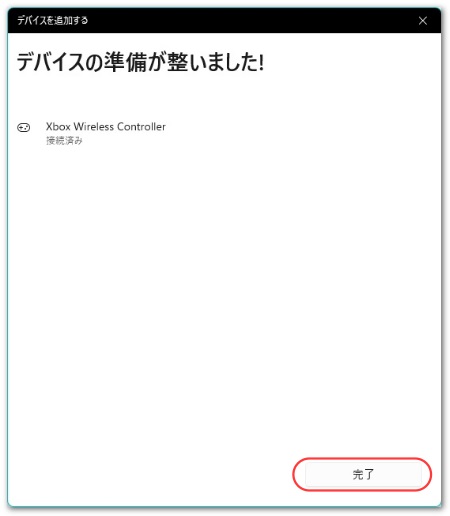
以上でコントローラーが使用可能になります。
コントローラーの電源をOFFにするには
コントローラーの電源をOFFにするには以下の方法があります。
- ”Xboxボタン”を約6秒間押す
- PCの電源をOFFにする(Bluetoothが切断されるとOFFになる)
- 15分間入力しない(何もボタンを押さない)
再度使うときは
”Xboxボタンを”押す(ごく僅かの間押し続ける)→ボタンが白くゆっくり点滅する→点滅が点灯に変わったら接続完了
以上で使用可能になります。
なお、コントローラーのバッテリー残量をWindowsの”設定”→”Bluretoothとデバイス”から確認することが出来ます(Bluetooth接続されている必要があります)。
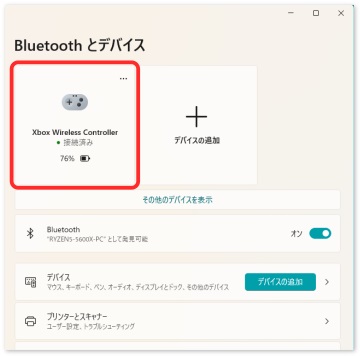
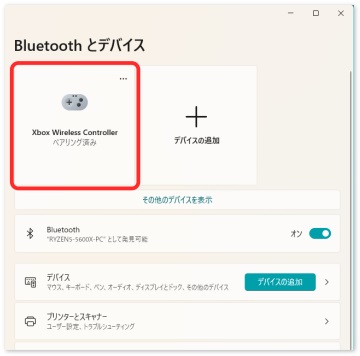
おわりに
ワイヤレス アダプター同梱の製品でなくとも、Bluetoothアダプターを購入すれば”Xbox ワイヤレス コントローラー”を使うことが可能です。
PCゲームをする場合、基本的にはキーボードとマウス(有線)で操作していますが、ゲームタイトルによってはコントローラーを使ったほうがやりやすい場合もあると思います。
そんなときワイヤレスコントローラーがあるとケーブルの煩わしさから解放され快適だと思います。
Xbox ワイヤレス コントローラーの場合単3電池2本が必要なためその分重くなりますが、それでもケーブルの無い方のメリットの方が大きいと個人的には思います。
