自作PCのグラフィックカードをそろそろ交換したいと思いながらも、価格高騰に巻き込まれなかなか購入に踏み切れませんでした。
そんな中、RTX3060の下位グレードのRTX3050がリリースされたので購入することにしました。
購入日は2022年1月末ごろ、購入価格は5万円台半ばです。現在(2022年8月)は、この価格帯にRTX3060の価格が下落して(本来の価格に戻ってきて)いるようです。
果たして性能はどれだけ変わったのか、ゲーム付属のベンチマークでフレームレートを比較してみましたので、交換手順と合わせて参考にしていただけたら幸いです。

上の写真の様にサイズは小さくなりますが、その実力は?!。
旧グラフィックカード取り外し
今までの手順としては同じGeForce系のグラフィックカードの交換でも、旧グラフィックカードを取り外す前にグラフィックスドライバーをアンインストールしてから取り外していましたが、今回は試しにドライバーをアンインストールせずに交換してみたいと思います。
結論から言うと、今回の交換(GTX970→RTX3050)の場合、ドライバーをアンインストールしなくても問題ありませんでした。
交換作業がしやすいよう、あらかじめ全てのケーブル(電源ケーブル、ディスプレイケーブル、バックパネルに挿してあるUSBケーブルなど)を外しておきます。
ケース左側のサイドパネルを外し、ケースを寝かせます(この状態が作業しやすいため)。

これ以降はケース内部に触れるので、静電気でパーツが破壊されないよう何かしらの金属部分(工具のドライバーの金属部分など)に触れ、放電しておきます。
グラフィックカード用補助電源のコネクタを外します(6pin×2)。

このグラフィックカードの場合拡張スロットを2スロット使用しているので、2個のねじを外します。
このとき、ねじを落下させてマザーボードを傷付けないよう注意して行います。

PCI Express×16スロットのラッチを押し下げロックを解除します。

あとはグラフィックカードを上に持ち上げれば取り外し出来ます。

新グラフィックカード取り付け
逆の手順で新しいグラフィックカードを取り付けます。
取り付けるのはこちらのグラフィックカードです。


グラフィックカードを挿し込むとき、排気口部のブラケットでマザーボードを傷付けないよう注意しながら行います。

スロットのラッチが上がり、カチッと音がするところまで完全に挿し込みます。念の為目視でグラフィックカードの端子部分が見えていないか、きちんと水平に入っているかを確認します。

拡張スロットの固定用ねじを締めます。

グラフィックカード用補助電源コネクタを差し込みます。
このグラフィックカードは8pin×1なので写真のように6pinと2pinを合体させ挿し込みます。


以上で取り付け完了ですが、以前のグラフィックカードを取り付けていたときカードの重さで右側に少し垂れ下がっていたので、今回ついでに下の写真のような垂れ下がり防止用のステイを取り付けようと思います。

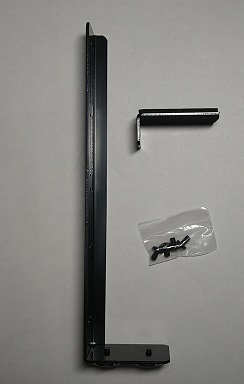
マグネットで固定すようになっているので、スチール製のPCケースなら好みの位置に取り付け可能です。

ステイにフックを固定する長穴が4カ所あるので、該当する高さの長穴にとりあえずフックを仮止め(ねじを緩く締める)します。
グラフィックカードを水平に設置するために左側にステイを設置し、フックをグラフィックカードに当たるところまで持ち上げねじを締めて固定します。

そのままステイをスライドさせながら一旦外し、本来取り付けるグラフィックカードの右側を少し持ち上げ、ステイを水平にスライドさせながら設置します。

CPUクーラーの下は干渉するので設置不可のため、かなり端の方に設置せざるを得ませんでした。

これで垂れ下がり防止のステイの設置完了です。
PC起動
最初に外したケーブル類をすべて再接続します。ただしグラフィックカード側のディスプレイポートが旧グラフィックカードではMini DisplayPortであったのに対して新グラフィックカードはDisplarPortだったためケーブルを交換する必要がありました。
PCの起動ボタンを押し起動!・・・しかし・・・。
正常起動の”ピッ”という音がした後、ビープ音(長いビープ1回+短いビープ3回)発生!
画面は何も映っていない状態です。
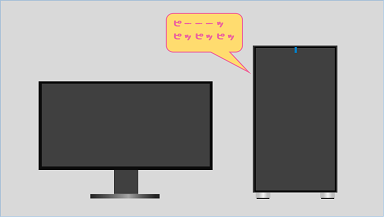
マザーボードの取説で確認したところ”グラフィックカード検出エラー”とのことでした。
とりあえず以下の3点を確認しました。
- グラフィックカード用補助電源のコネクタは確実に挿し込まれているか
- グラフィックカードは確実に水平に挿し込まれているか
- PCI Express×16スロットのラッチは持ち上がっているか
いずれも何の問題もないようにしか見えません。とにかく画面に何も映らないので対処しようがありません。
もしかしたらDisplayPortに優先順位があるのかも?と思い、3つあるDisplarPortすべてにケーブルを挿し換えてみましたがダメでした。
したかがないので旧グラフィックカードに戻しドライバーをアンインストールするなり、UEFIを確認してみるなりするしかないと思って旧グラフィックカードを再度取り付け、ディスプレイケーブルを外したとき、そのときです⁉
ディスプレイ側のコネクタが簡単にスッと抜けてしまいました。もしかしたらこれが原因か・・・?
いやこれしかないでしょと思いコネクタを再度挿してみたところ、今度は”カチッ”という音がし引っ張ってみても簡単には抜けませんでした。
どうやらコネクタを挿したとき最後の一押し(あと1mmぐらい)が足りなかったようです。最後まで挿すと”カチッ”とロックされるようです。
外すときはコネクタ上部をつまみ、ロックを解除して行うようになっているようです。
これだと確信し、新グラフィックカードに戻すため旧グラフィックカードを外す作業にかかったとき、ここでまたしてもトラブル発生です。
旧グラフィックカードが外れない・・・さっきは簡単に外れたのに今度は外れない・・・。
もちろん拡張スロット固定用ねじを外し忘れているなんてことはしていない・・・。
ただ、ラッチが本来ならもうすこし下がるはず、もう一つのレーンのラッチを下げてみると水平より少し下がっているのにこっちはその位置まで下がらない・・・何度押して下がらない・・・。
反対側をいくら持ち上げても外れない・・・。
せっかくビープ音の原因が分かったと思われたのに、こんなところでつまずくとは思いもしませんでした。
たまたま運が良かったのかもしれませんが、グラフィックカードを挿す→ラッチを押し下げるを繰り返しているうちに”パチン”と音がして固定レバーが本来下がる位置まで完全に下がり、何とか外すことが出来ました。
新グラフィックカードを再び取り付け、PC起動!
今度は正常に起動できました‼
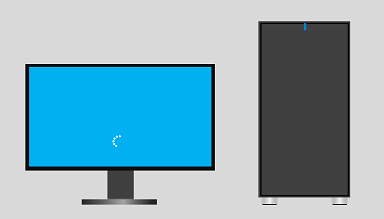
後で冷静になって考えてみるとディスプレイに何も表示されない(POST画面も表示されない)ということは、ドライバーやUEFIの設定の問題ではないですね。
フレームレート比較
自分のPCにインストールされているゲームのうち、オプションでベンチマークが用意されているタイトルで新旧グラフィックカードのフレームレートを比較してみたいと思います。
また、GeForce RTXシリーズのグラフィックカードに交換したことでNVIDIAのDLSS(Deep Learning Super Sanpling)という技術が使えるようになったので、DLSS対応のゲームタイトルについてはDLSSオン、オフでのフレームレートの比較を行っています(DLSSのバージョンは2.3)。
常駐ソフトなどは停止せず、普段の環境のままで行います。NVIDIAコントロールパネルも基本的にはデフォルトのままです(ドライバーのバージョンは511.65)。
画面設定はフルスクリーンで、当然ですがV-SyncやFPSリミットなどはオフにします。
あくまでも個人の趣味による測定ですので参考程度にお願いします。測定は各1回です。
PCスペックは以下の通りです。
- マザーボード:ASUS ROG STRIX B550-F GAMING
- CPU:AMD Ryzen5 5600X
- メインメモリ:DDR4 8G×2
- ストレージ:SSD PLEXTOR PX-128M3 128GB(OSインストール用)、WesternDigital WD60EZAZ 6TB(ゲームインストール用)他のストレージは省略します
- 電源:SUPER FLOWER LEADEX V Gold 650W
- モニター:EIZO FlexScan EV2451(Full HD)
- OS:Windows 11 Home(結果画面にWindows 10 Homeと表示されている場合があります)
*モニターの解像度がFull HD(1920×1080)のため、この解像度での検証になります。
【Assassin’s Creed Valhalla】

オプションのグラフィック品質『低』『中』『高』『高+』『最高』のうち、『高』の設定でGTX970とRTX3050を比較した結果が次の通りです。
グラフィック品質:高
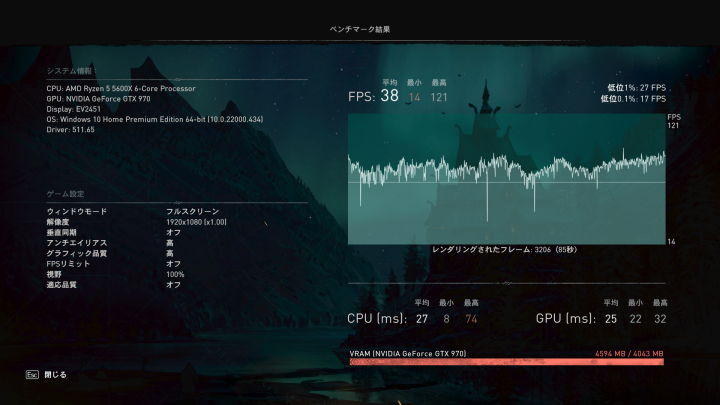
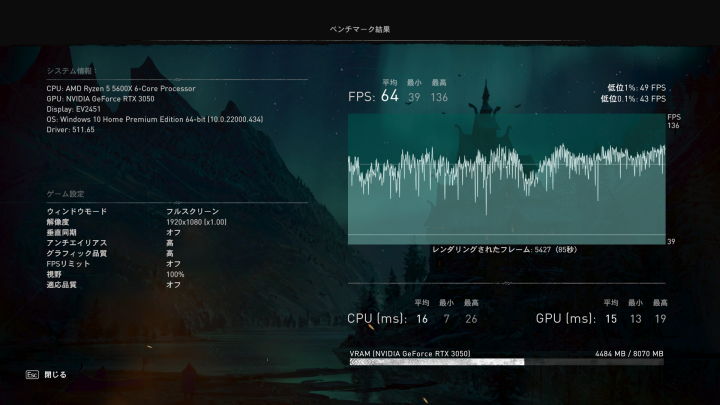
GTX970で平均FPS:38に対し、RTX3050では平均FPS:64と約1.7倍に伸びています。
結果の画面を見ると、GTX970はVRAMが不足しているようです(4GBでは足りていない)。
以下はグラフィック品質を『高+』『最高』にした場合のRTX3050のベンチマーク結果です。
グラフィック品質:『高+』 RTX3050
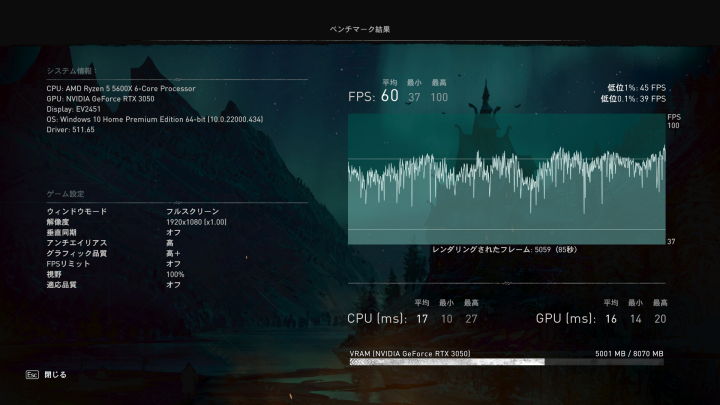
グラフィック品質:『最高』 RTX3050
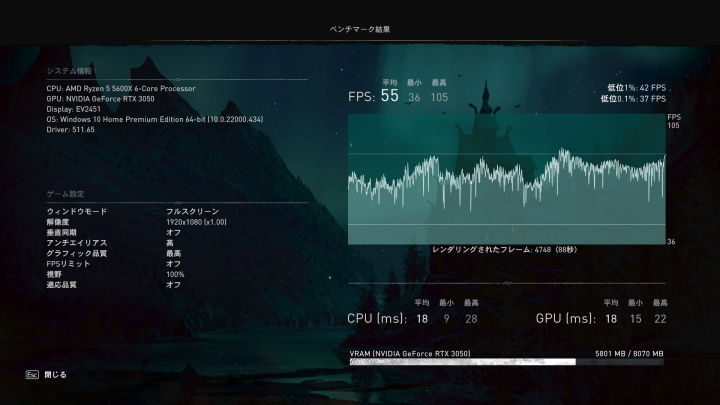
RTX3050の結果をまとめると次の表の様になります。
ASSASSIN’S CREED VALHALLA RTX3050 ベンチマーク結果 単位:FPS
| グラフィック プリセット | |||
|---|---|---|---|
| グラフィックAPI | 高 | 高+ | 最高 |
| DirectX12 | 64 | 60 | 55 |
【GHOST RECON BREAK POINT】
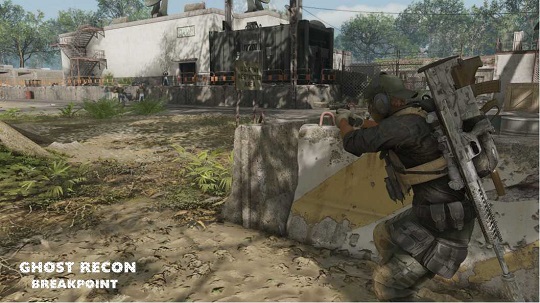
オプションの設定より映像→アドバンス→プリセットを『低』『中』『高』『非常に高い』『ウルトラ』のうち、『高』の設定でGTX970とRTX3050を比較した結果が次の通りです。
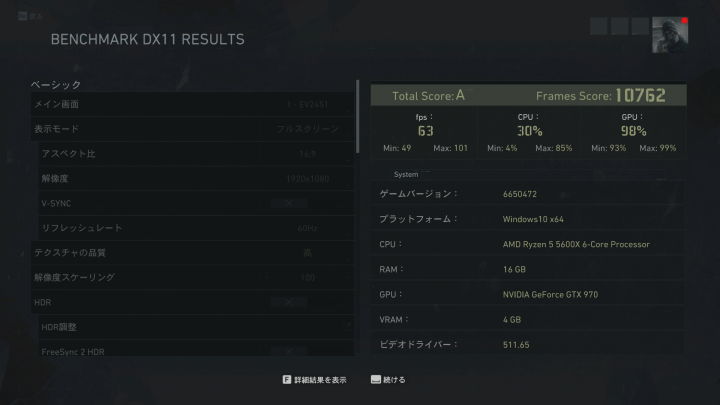
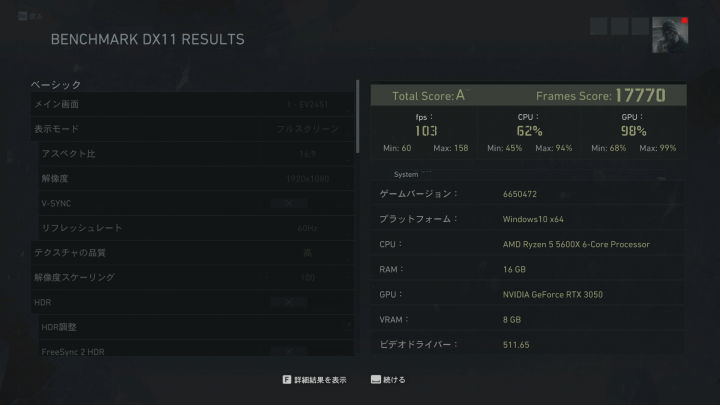
GTX970で平均FPS:63に対し、RTX3050では平均FPS:103と約1.6倍に伸びています。
上記はDirectX11での結果ですが、起動メニューよりVulkanを選択し測定した結果が次の通りです。
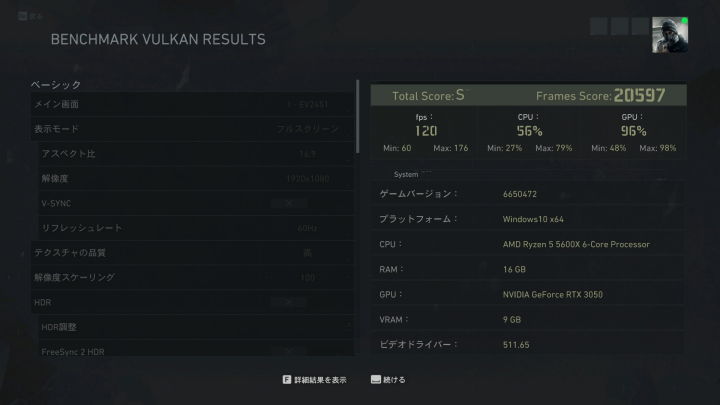
同じRTX3050でもDirectX11で平均FPS:103に対しVulkanでは平均FPS:120と1.2倍近く伸びています。GTX970(DirectX11)比では1.9倍に伸びています。
プリセット『非常に高い』『ウルトラ』を含めたRTX3050のベンチマーク結果は次の表の様になります。
GOHST RECON BREAKPOINT RTX3050 ベンチマーク結果 単位:FPS
| グラフィック プリセット | |||
|---|---|---|---|
| グラフィックスAPI | 高 | 非常に高い | ウルトラ |
| DirectX11 | 103 | 87 | 72 |
| Vulkan | 120 | 106 | 87 |
【THE DIVISION 2】

設定→グラフィック→グラフィック品質を『低』『中』『高』『ウルトラ』『カスタム』のうち、『高』の設定でGTX970とRTX3050を比較した結果が次の通りです。
なお、垂直同期をオフにするとグラフィック品質が『カスタム』に自動的に変更されるため、結果の画面には『カスタム』と表示されています。
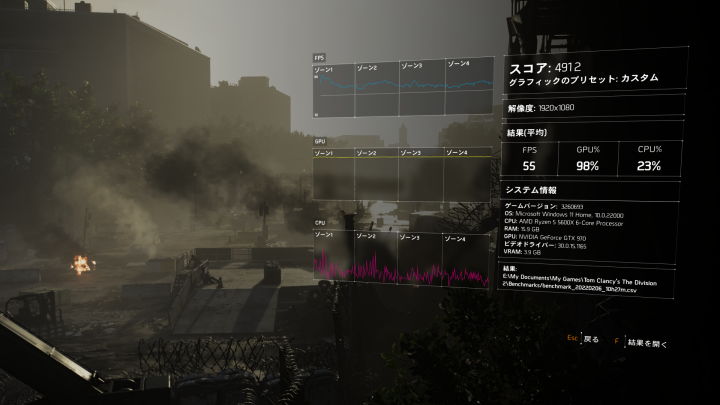
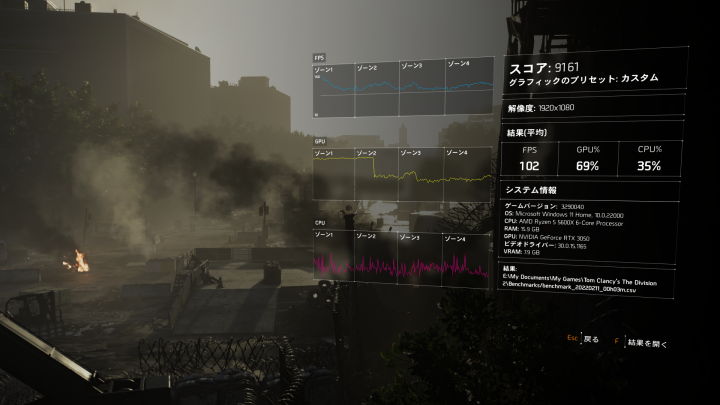
GTX970で平均FPS:55に対し、RTX3050では平均FPS:102と約1.9倍に伸びています。
プリセット『ウルトラ』を含めたRTX3050のベンチマーク結果は次の表の様になります。
THE DIVISION 2 RTX3050 ベンチマーク結果 単位:FPS
| グラフィック プリセット | ||
|---|---|---|
| グラフィックスAPI | 高 | ウルトラ |
| DirectX11 | 96 | 70 |
| DirectX12 | 102 | 73 |
【FINAL FANTASY XIV 暁月の終焉】

ベンチマーク単体でダウンロード可能なので測定してします。
設定変更メニュー→グラフィック設定1→グラフィック設定プリセットを『標準品質』『高品質』『最高品質』のうち、『高品質』の設定でGTX970とRTX3050を比較した結果が次の通りです。
GTX970でベンチマーク後のレポート出力をしていなかったため、平均フレームレートは不明です。


スコアの目安は公式サイトによると以下の様になっています。
- 11000~14999・・・とても快適
- 15000~ ・・・非常に快適
プリセット『最高品質』を含めたRTX3050のベンチマーク結果は次の表の様になります。
FINAL FANTASY XIV RTX3050 ベンチマーク結果 単位:FPS
| グラフィック プリセット | ||
|---|---|---|
| グラフィックスAPI | 高画質 | 最高画質 |
| DirectX11 | 121.6 (スコア:17719) | 112.9 (スコア:16446) |
【HORIZON ZERO DAWN】

タイトル画面のSETTINGよりグラフィックのプリセットを『パフォーマンス優先』『デフォルト』『クオリティ優先』『最高画質』『カスタム』のうち、『クオリティ優先』の設定でGTX970とRTX3050を比較した結果が次の通りです。
グラフィック プリセット:『クオリティ優先』
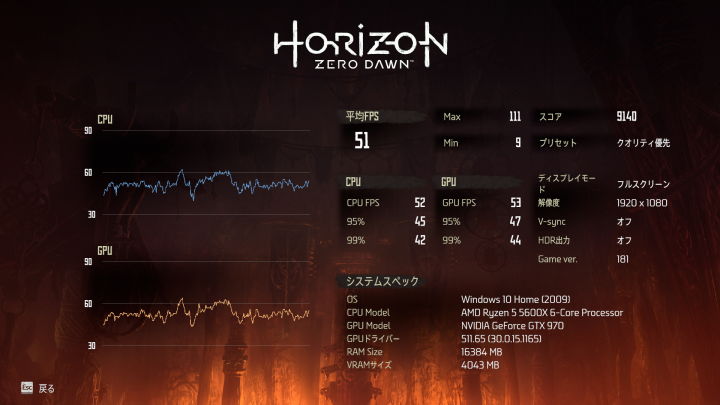
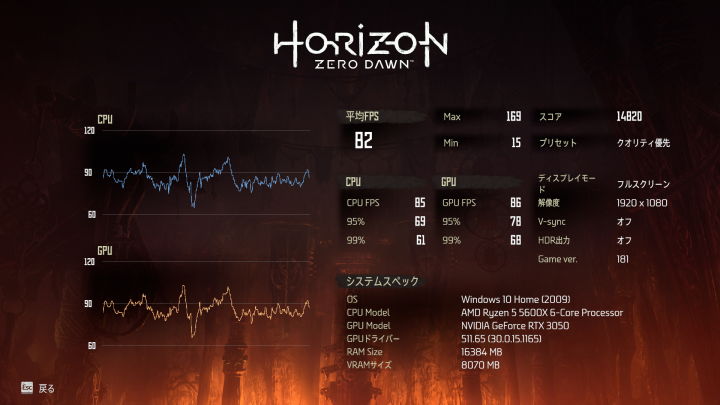
GTX970で平均FPS:51に対し、RTX3050では平均FPS:82と約1.6倍に伸びています。
このゲームはNVIDIAのDLSSに対応しているため、DLSSオン、オフのフレームレートを比較した結果が次の表です。
RTX3050 DLSSオン・オフ フレームレート比較 グラフィック プリセット:最高画質
| DLSSモード | オフ | 高パフォーマンス | パフォーマンス優先 | バランス | 画質優先 |
| 平均FPS | 70 | 109 | 104 | 97 | 90 |
| スコア | 12561 | 19548 | 18644 | 17356 | 16136 |
画像の比較
次の画像はグラフィック プリセット 『最高画質』にて、DLSSオフとDLSSオン(高パフォーマンス)の画像を並べてみたものです。
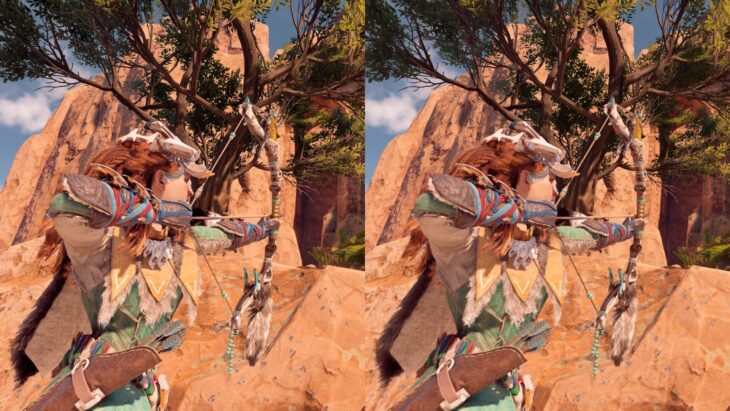
遠くの風景はほとんど違いが判りませんが、キャラクターの衣装、装備品などをよく見るとDLSS オフ(本来のレンダリング解像度)の方が鮮明に見えます。
オフで平均70FPS出ているので実際にはオンにはしませんが、DLSSの効果を見るために比較しています。
【SHADOW OF THE TOMB RAIDER】

タイトル画面のオプション→ディスプレイとグラフィック→グラフィック→プリセットを『最低』『低』『中』『高』『最高』のうち、『高』の設定でGTX970とRTX3050を比較した結果が次の通りです。
グラフィック プリセット:高


GTX970で平均FPS:57に対し、RTX3050では平均FPS:92と1.6倍に伸びていす。
このゲームもDLSSに対応しているため”HORIZON ZERO DAWN”と同様に、DLSSオン、オフのフレームレートを比較しています。その結果が次の表です。
RTX3050 DLSSオン・オフ フレームレート比較 グラフィック プリセット:最高
| DLSSモード | オフ | ウルトラパフォーマンス | パフォーマンス | バランス | クオリティ |
| 平均FPS | 85 | 137 | 124 | 115 | 105 |
| レンダリングフレーム数 | 13385 | 21492 | 19534 | 17941 | 16521 |
画像の比較
次の画像はグラフィック プリセット 『最高』にて、DLSSオフとDLSSオン(ウルトラパフォーマンス)の画像を並べてみたものです。
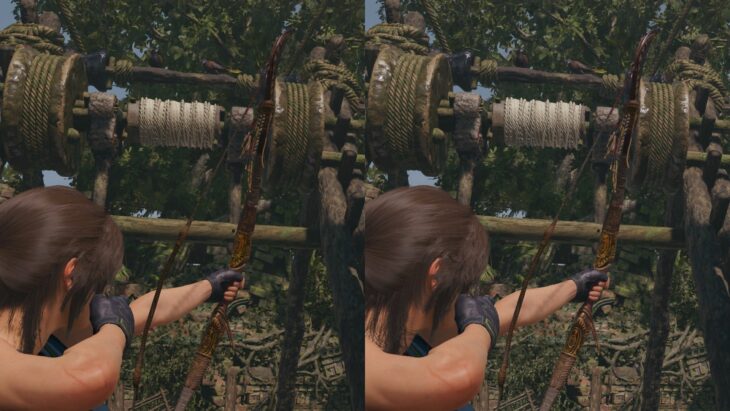
DLSSオフとオン(ウルトラパフォーマンス)を比較すると、フレームレートが1.6倍(上の表参照)になったにもかかわらず、画質は右のほうがよりくっきりして見えます。
【Cyberpunk 2077】

このゲームタイトルでは、GTX970でのベンチマークは測定していなかったので、RTX3050のみの結果となります。こちらもDLSS対応なのでDLSSオン、オフのフレームレートを比較しています。
RTX3050 DLSSオン・オフ フレームレート比較 グラフィック プリセット:ウルトラ
| DLSSモード | オフ | ウルトラパフォーマンス | パフォーマンス | バランス | クオリティ |
| 平均FPS | 48.64 | 100.67 | 80.33 | 70.63 | 60.32 |
| フレーム数 | 3124 | 6468 | 5161 | 4538 | 3875 |
おわりに
本来ならRTX3060を購入したいところでしたが、RTX3050のパフォーマンスが思っていた以上で安心しました。ただ、金銭的にはなかなかの出費になり残念です(個人的には過去最高額です)。
現在(2022年8月)、RTX3050の購入時(2022年1月末)の価格とRTX3060の価格がほぼ同じであることを目の当たりにすると複雑な心境です。
RTX3050でもフルHD環境なら十分使えそうです。さらに上の解像度のモニターでもDLSS対応のゲームタイトルならそこそこの期待がもてそうです(未検証です)。
